Biblioteca

La Biblioteca almacena garabatos, imágenes y textos para poder acceder a ellos rápidamente y reutilizarlos. Arrastra los elementos de la biblioteca al documento actual para insertarlos.
Elige el botón Biblioteca de la barra de herramientas para abrir la paleta Biblioteca (Comando+Y).
Fichas de la biblioteca
Empotrados
Desde la paleta Biblioteca, arrastra y suelta una forma incorporada en una página del documento, o haz doble clic para añadir una forma incorporada centrada en la página actual. Las formas incorporadas también están disponibles en el menú de herramientas de Dibujo(Barra de herramientas).
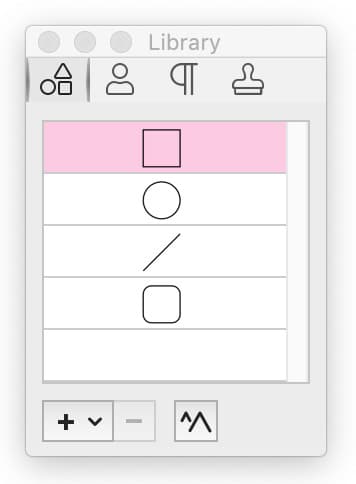
Personalizado
Almacena objetos para su uso futuro, incluidos los objetos creados con la herramienta de garabatos, cualquier objeto de la herramienta de dibujo (polígonos, líneas), objetos de la herramienta de anotación (cuadros de texto, comentarios) o imágenes (fotografías, firmas).
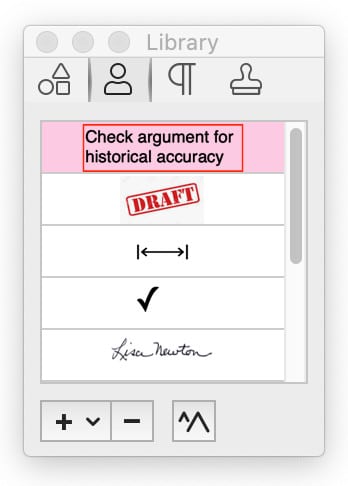
Marcas de corrección
Arrastra estas marcas de corrección a tu documento. Si primero seleccionas un color de trazo en las Propiedades del objeto, cualquier marca de corrección que arrastre al documento adoptará ese color.
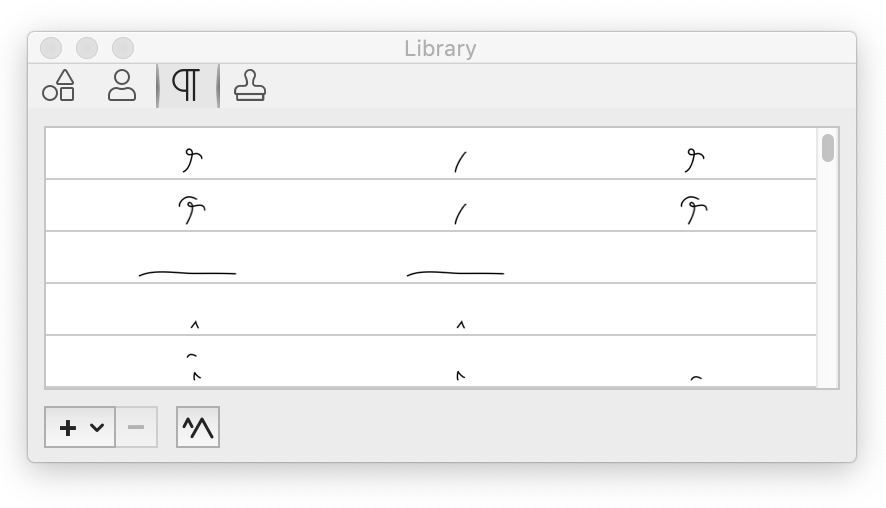
Sellos
Arrastra los sellos a tu documento. Elige entre Standard Business, Sign Here, Dynamic Stamps o User Defined. El nombre de un sello dinámico se establece en las preferencias de edición.
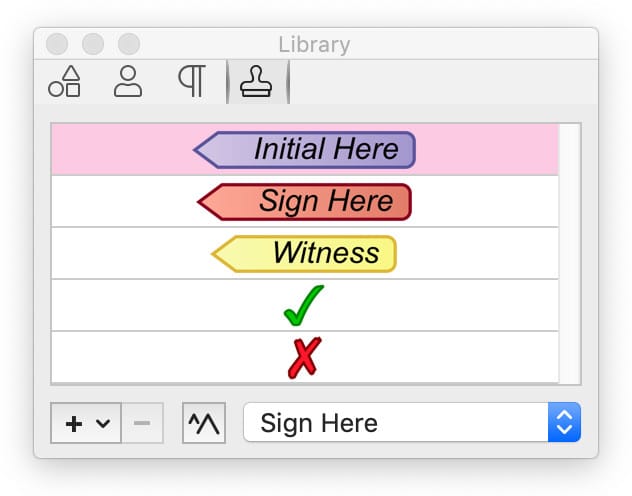
Ubicación de la biblioteca
Si iCloud está activado, las versiones posteriores pueden sincronizar la Biblioteca con iCloud. Por favor, comprueba la versión de tu aplicación y la configuración de iCloud.
Si no usas iCloud o utilizas una versión antigua de la aplicación, los elementos de tu biblioteca se almacenan en el archivo Biblioteca situado aquí:
[HOME]/Library/Containers/com.smileonmymac.Kofax Power PDF for Mac/Data/Library/Application Support/Kofax Power PDF for Mac/Library
Navegar por la biblioteca
Guardar elementos en la biblioteca para su reutilización
Guarda en la Biblioteca las imágenes y objetos que utilizas con frecuencia.
- Asegúrate de que la paleta Biblioteca está abierta. (Ventana > Biblioteca o Comando+Y).
- Selecciona un objeto (garabato, forma, imagen, firma o texto).
- Haz clic en el botón más (+)
 en la parte inferior de la paleta Biblioteca.
en la parte inferior de la paleta Biblioteca. - Elige Añadir impresión seleccionada. Tu selección se añadirá a la pestaña Personalizar.
La próxima vez que quieras utilizar un elemento guardado en la Biblioteca, sólo tienes que arrastrarlo desde la Biblioteca a la página.
Combinar varios garabatos u objetos de dibujo en un solo elemento de la biblioteca
- Selecciona los garabatos y/o los objetos de dibujo que quieras guardar como uno solo: pulsa la tecla de mayúsculas y haz clic en varios elementos o arrastra el ratón sobre los elementos que quieras seleccionar.
- Haz clic en el botón más (+)
 en la parte inferior de la paleta Biblioteca.
en la parte inferior de la paleta Biblioteca. - Elige Añadir impresión seleccionada. Se añadirá a la Biblioteca un único elemento que combina los objetos seleccionados.
Esta función es útil si quieres guardar una firma creada con más de un garabato.
Importar un archivo de imagen a la biblioteca
- Haz clic en el botón más (+)
 en la parte inferior de la paleta Biblioteca.
en la parte inferior de la paleta Biblioteca. - Selecciona Añadir archivo...
- En el cuadro de diálogo que se abre, selecciona el archivo de imagen que deseas añadir a la Biblioteca.
Utilízalo para los archivos de imagen que no estén ya en su documento. Si la imagen ya está en tu documento, puedes seleccionarla y elegir Añadir impresión seleccionada.
Aumentar el tamaño de la biblioteca 
Aumenta el tamaño visual de los elementos en la ventana de la Biblioteca. Esto no afecta al tamaño del elemento una vez añadido a un documento. Haz clic en el botón ![]() para alternar las vistas normal y grande.
para alternar las vistas normal y grande.
Reordenar elementos de la biblioteca personalizada o del sello definido por el usuario
Reordena los elementos que has almacenado en la biblioteca personalizada o en tu lista de sellos definidos por el usuario con la función de arrastrar y soltar. Haz clic y arrastra un elemento hacia arriba o hacia abajo en la lista. Una línea azul indica dónde caerá.
Creación de un sello definido por el usuario
- Haz clic en el botón más (+)
 en la parte inferior de la paleta Biblioteca.
en la parte inferior de la paleta Biblioteca. - Selecciona Añadir sello personalizado...
- En el cuadro de diálogo que se abre, elige una etiqueta de sello, el tipo (Dinámico, Firme aquí o Estándar comercial), la combinación de colores y haz clic en Aceptar para crear un nuevo sello personalizado con los valores elegidos.
El área de imagen de la vista previa del sello personalizado muestra el aspecto que debería tener el nuevo sello personalizado.
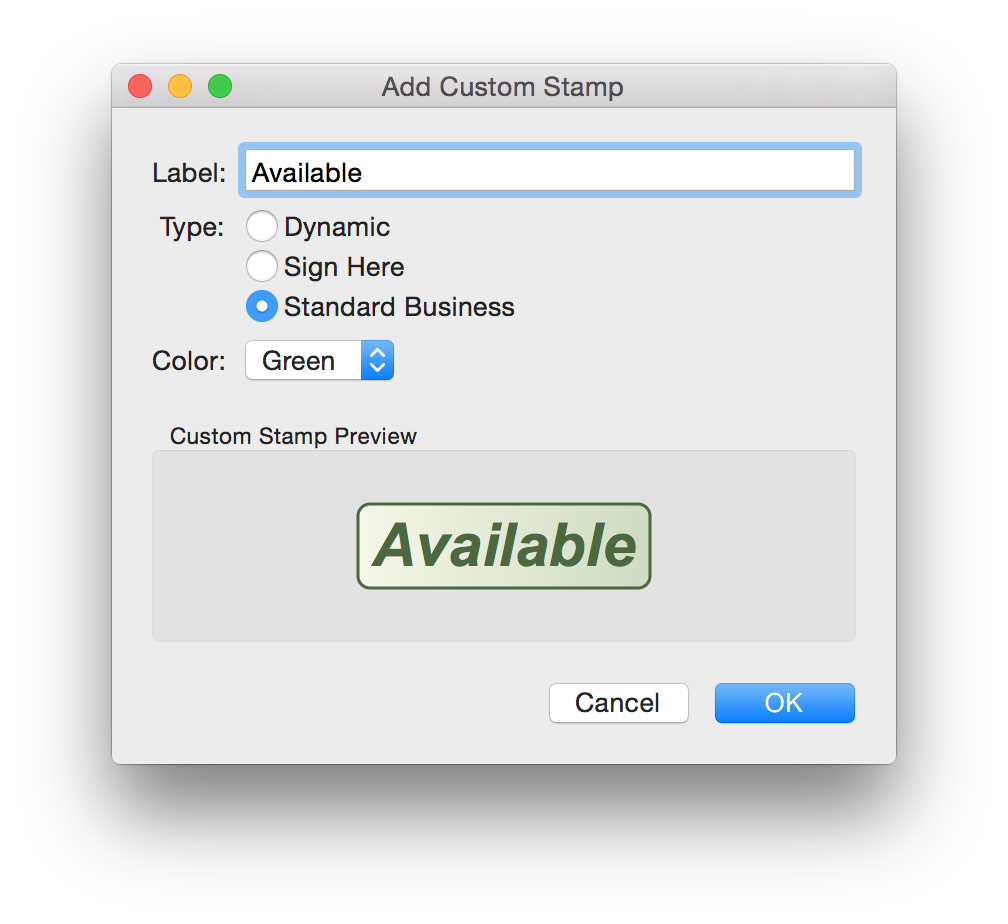
Cómo eliminar un elemento de la biblioteca
- Selecciona el elemento que deseas eliminar
- Haz clic en el botón menos (-)
 en la parte inferior de la paleta Biblioteca.
en la parte inferior de la paleta Biblioteca.