Reducir el tamaño de los archivos de los documentos
Si tu documento contiene muchas imágenes o anotaciones de alta resolución, puedes reducir su tamaño para enviarlo, compartirlo, almacenarlo o archivarlo más fácilmente. Kofax Power PDF for Mac incluye varias formas de reducir el tamaño de los archivos de un documento. Dependiendo de tu documento, puedes utilizar todas o sólo algunas de estas opciones para reducir el tamaño de tus archivos PDF.
Crear un PDF optimizado
La resolución de las imágenes y los gráficos aumenta el tamaño de un archivo. Crear PDF Optimizado en Kofax Power PDF for Mac permite personalizar el downsampling de las imágenes, disminuyendo el número de píxeles para reducir el tamaño total del archivo. Si tu documento se beneficia de la optimización, la aplicación creará una nueva versión optimizada de su PDF.
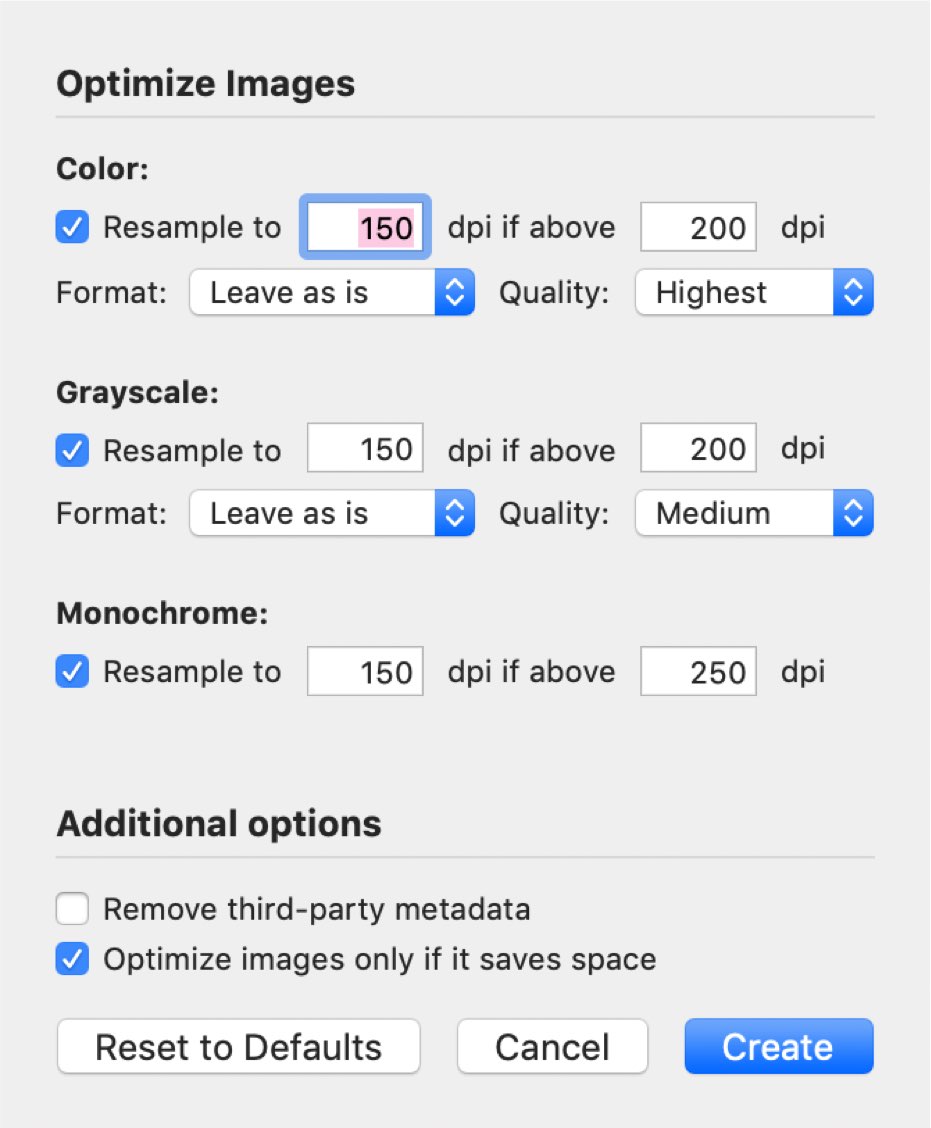
- Selecciona Archivo > Crear PDF optimizado.
- Establece las opciones en la ventana Optimizar imagen para la compresión en color, escala de grises y monocromo.
- Especifica los ajustes para:
Remuestreo Reduce el tamaño del archivo disminuyendo la resolución de la imagen. Este proceso disminuye el número de píxeles de las imágenes al convertir los píxeles originales en píxeles más grandes.
Formato Ofrece tres opciones: Dejar como está, sin pérdidas (ZIP), con pérdidas (JPEG). El formato sin pérdidas (ZIP) es una mejor opción para los documentos con áreas considerables de color plano y es conocido por su capacidad para conservar los detalles originales. Sin embargo, es posible que la compresión sin pérdidas no ahorre tanto espacio en el disco en comparación con otros métodos de compresión. El formato con pérdidas (JPEG) es mejor para comprimir imágenes en color y fotografías que incluyan transiciones de color y degradados. En comparación con la compresión sin pérdidas, la compresión con pérdidas puede producir archivos mucho más pequeños.
Calidad Selecciona entre una gama de niveles (más bajo, bajo, medio, alto, más alto). El mejor método depende del tipo de imágenes del documento específico. - Selecciona cualquier opción adicional:
Eliminar metadatos de terceros Active esta opción para eliminar los metadatos de fondo de los objetos y las imágenes con fines de privacidad, al tiempo que ofrece la ventaja adicional de reducir el tamaño del archivo. Los metadatos estándar, como el título, el autor, el tema, las palabras clave y la fecha de creación, que se encuentran en la información del documento, no se eliminarán en este proceso concreto. Los metadatos eliminados incluyen imágenes en miniatura, datos de imágenes, datos de objetos, objetos que son imágenes, como XML, y más.
Optimizar la imagen sólo si ahorra espacio Marque esta opción si deseas que Kofax Power PDF for Mac omita cualquier imagen que pueda aumentar el tamaño del archivo durante el proceso de compresión. - Elige "Crear" para crear un nuevo PDF con un tamaño de archivo menor.
Mientras la compresión está en proceso, Kofax Power PDF for Mac mostrará una barra de progreso. Esta operación puede tardar unos segundos o mucho más, según el tamaño y el contenido del documento en cuestión. Si tiene éxito, la aplicación creará una nueva versión optimizada sin título de su archivo junto con un diálogo con el tamaño del archivo resultante y la cantidad de espacio ahorrado. Si la configuración de optimización actualmente seleccionada no ahorra espacio, aparecerá un cuadro de diálogo "La optimización no produjo un archivo pequeño", y Kofax Power PDF for Mac no creará un nuevo PDF optimizado.
Remuestrear la imagen
Los usuarios tienen la opción de reducir manualmente el tamaño de los archivos de los documentos escaneados a través de la opción Remuestrear imagen. El remuestreo de imágenes suele reducir el tamaño de una imagen cambiando la resolución y reduciendo la profundidad del color.(Modificación de escaneos).
Por lo general, Edición > Remuestrear imagen le permite remuestrear un documento hasta texto de 1 bit, escala de grises o compresión JPEG, y seleccionar los ppp que desee. Cualquiera de ellos puede utilizarse para comprimir documentos de forma eficaz y considerable. Comprime una imagen específica, una página o seleccione la opción "Remuestrear todo el documento" para reducir el tamaño de las imágenes en todo el documento.
Consejo: Hay un pequeño truco para que el remuestreo funcione. Además de elegir un número menor de ppp, junto al menú desplegable "Compresión JPEG en color", debería haber un indicador de porcentaje; normalmente, si se elige el 50%, se reduce considerablemente el tamaño del archivo y se mantiene una buena calidad.
Filtro de cuarzo
En Archivo > Guardar como, es posible especificar un filtro de cuarzo para la compresión del documento. Se pueden personalizar en la aplicación ColorSync Utility de la carpeta Utilidades de macOS. Es posible experimentar con la creación de diferentes filtros de cuarzo para ver si ofrecen mejores resultados.
Consejo: Hay algunos casos en los que el uso del Quartz puede aumentar el tamaño del archivo, normalmente con documentos de mayor tamaño. En estos casos, ponte en contacto con el servicio de atención al cliente para que lo investigue.
Compresión avanzada de PDF
Kofax Power PDF for Mac incluye varios métodos de compresión incorporados en toda la aplicación, incluida la compactación de recursos, como los espacios de color y las fuentes, para ayudarle a obtener automáticamente tamaños de archivo más pequeños. Algunas de las áreas mejoradas son:
- Escaneando
- Remuestrear la imagen
- Desenrollar y ajustar la imagen
- Flujo de trabajo Guardar/Guardar como
A continuación, te ofrecemos algunos detalles sobre su funcionamiento en el fondo.
Compresión MRC La compresión de contenido rasterizado mixto (MRC) funciona mejor en los PDF de texto e imagen mixtos y puede reducir los archivos hasta un 2% del tamaño original. Funciona separando las imágenes en varias capas y comprimiendo cada una de ellas. Los usuarios pueden ajustar la configuración de compresión de MRC según sus necesidades. (Preferencias del usuario).
La compresióndel Grupo 4 del Comité Internacional de Coordinación de la Telefonía y la Telegrafía (CCITT) es una compresión sin pérdidas que se adapta mejor a las imágenes en blanco y negro o escaneadas de 1 bit.
Compresión posterioral OCR Todos los archivos con OCR son más pequeños gracias a la compresión posterior al OCR, que incluye los métodos MRC y CCITT. Es la mejor opción cuando se necesita escanear un documento en alta resolución para obtener precisión de OCR, pero se desea recuperar espacio en el disco una vez finalizado el proceso de OCR.