Conversión de HTML a PDF
(Función avanzada de Kofax Power PDF for Mac)
Para convertir un archivo HTML en un documento PDF:
- Elige Archivo > Nuevo de HTML...
- Localiza el archivo HTML en tu disco duro o introduce la dirección web completa http:// de un archivo HTML en el campo de búsqueda.
- Selecciona Crear para terminar.
- Se creará un documento PDF con sus páginas web.
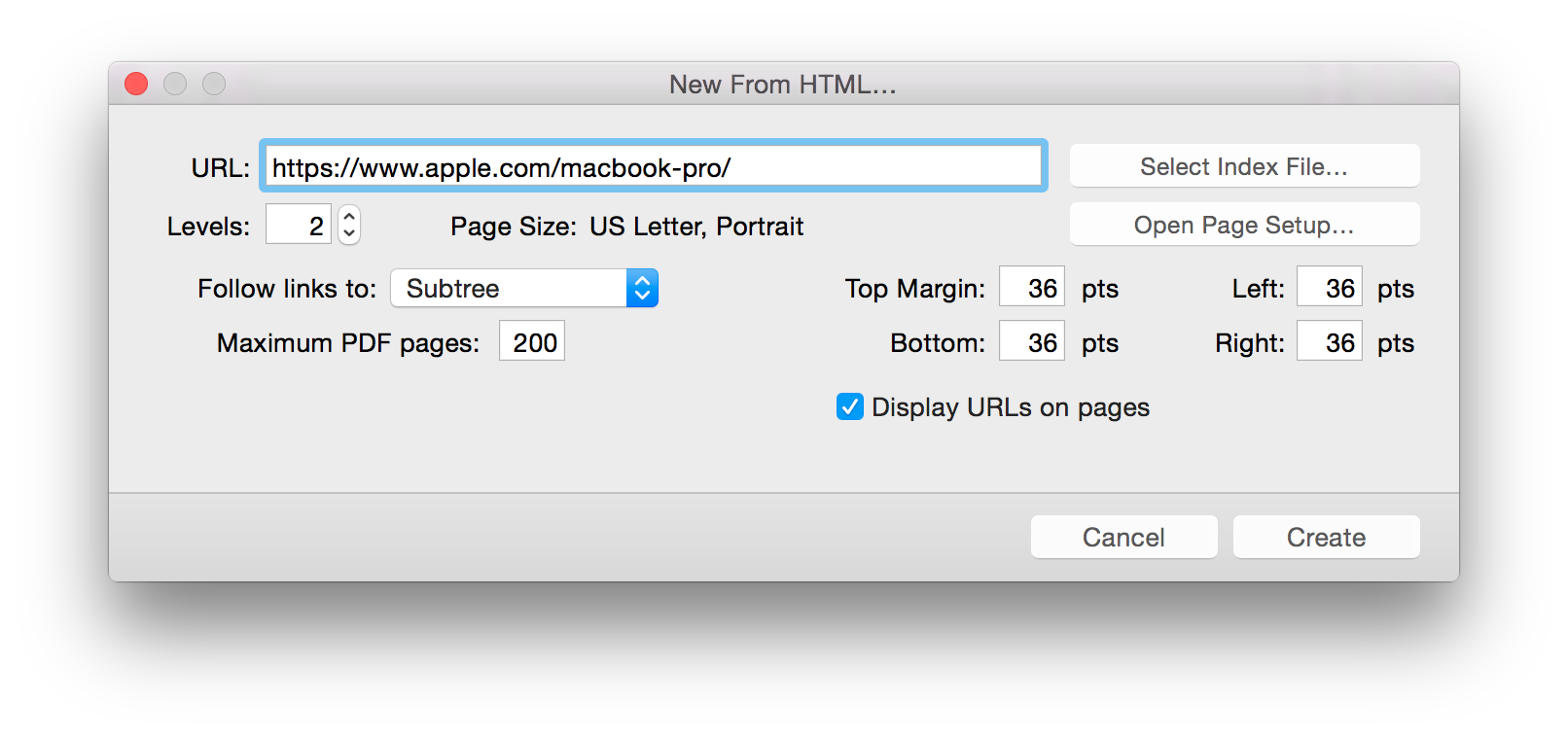
Hay varios ajustes en la ventana Nuevo desde HTML...
URL:
Pega la dirección web http:// de destino completa o la ubicación del archivo HTML en tu disco duro.
Selecciona el archivo de índice...
Convierte los archivos HTML de tu ordenador en PDF.
- Localiza la carpeta que contiene los archivos fuente HTML y de imagen que deseas transferir a PDF. A continuación, haz clic en Seleccionar carpeta.
- A continuación, selecciona el archivo HTML específico que es el índice de los archivos HTML a convertir. Haz clic en Seleccionar archivo de índice.
Niveles:
Elige el número de páginas de profundidad del sitio web.
- 1 nivel = la página URL actual.
- 2 niveles = la página actual y todas las páginas enlazadas.
- 3 niveles = la página actual, todas las páginas enlazadas, todas las páginas enlazadas en esas páginas.
- etc...
Seguir enlaces a:
Hay tres opciones. Suponiendo que quieras hacer un PDF de la URL http://www.apple.com/macbookair/index utilizarías las opciones que se describen a continuación.
- Subárbol: El más limitante. Si comienzas con el sitio web anterior, /macbookair/ actúa como subárbol, lo que significa que todos los archivos HTML incluidos comenzarán:
http://www.apple.com/macbookair/ - Servidor: Si comienzas con el sitio web anterior, entonces todos los archivos HTML incluidos comenzarán:
http://www.apple.com/ - Cualquiera: La más abarcadora. Ignorará la subrama y el servidor y recogerá cualquier página vinculada, independientemente de la relación de la URL.
Número máximo de páginas:
Limitar el número de páginas recogidas.
Abrir la configuración de la página...
Abre la configuración de página para elegir el tamaño de página del PDF (por ejemplo, US, A4).
Márgenes:
Establece la cantidad de espacio entre el borde del texto y el borde de la página.