Creación de formularios
(Función avanzada de Kofax Power PDF for Mac)
Con Kofax Power PDF for Mac, puedes crear un formulario PDF interactivo para rellenar con la posibilidad de enviar los datos a través de la web o del correo electrónico. Kofax Power PDF for Mac puedes incluso crear automáticamente campos de formulario y casillas de verificación en un formulario estático. (Se admite un formulario por documento PDF).
Al crear un formulario, es posible que desees diseñar el diseño en otra aplicación para obtener el mejor diseño, luego imprimir ese documento en PDF y utilizar Kofax Power PDF for Mac para añadir los campos del formulario interactivo.
Añadir automáticamente campos de formulario y casillas de verificación a formularios PDF estáticos
Kofax Power PDF for Mac puedes escanear un formulario estático y añadir campos interactivos por usted.
- Abrir un formulario PDF con campos estáticos. Ve a Editar > Crear campos de formulario...
- Aparece el cuadro de diálogo Crear automáticamente campos de formulario, haga clic en Aceptar.
- Aparece una barra de progreso mientras la aplicación detecta los campos de texto y las casillas de verificación del formulario. Un timbre indica que se ha completado.
Observarás que todos los campos están resaltados en gris para indicar su ubicación. Esto se activa automáticamente cuando los campos se activan. Puedes desactivar esta opción eligiendo Ver > Resaltar campos de formulario.
Añadir elementos de formulario manualmente
- Haz clic en la flecha hacia abajo junto al botón de formulario
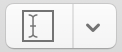 en la barra de herramientas.
en la barra de herramientas. - Elige el elemento de formulario que desea añadir.
- Haz clic en el PDF para añadir el elemento. Arrastra los tiradores de las esquinas del elemento seleccionado para crear el tamaño y la forma que desees. Para obtener ayuda en el posicionamiento de sus elementos, ve al Inspector > Alineación
 . (Inspector).
. (Inspector). - Elige el Inspector > Propiedades de los elementos del formulario
 para establecer las propiedades de cada elemento del formulario.
para establecer las propiedades de cada elemento del formulario.
Guarda los campos de formulario de uso frecuente en la Biblioteca  . La próxima vez que quiera utilizar los campos de formulario, sólo tienes que arrastrarlos desde la Biblioteca a la página.(Biblioteca).
. La próxima vez que quiera utilizar los campos de formulario, sólo tienes que arrastrarlos desde la Biblioteca a la página.(Biblioteca).
Elementos del formulario
Para añadir cualquier elemento de formulario, haz clic en la herramienta para activarla y, a continuación, haz clic en la página de su documento para añadir el elemento. Haz clic y arrastre para establecer un tamaño personalizado para el elemento.

Campo de texto Área del formulario que permite la introducción de datos únicos. Al añadir un campo de texto, puedes hacer clic y arrastrar para obtener el tamaño de campo que desee.

Casilla de verificación Se utiliza para una o varias opciones, de las que se puede seleccionar una o todas. Al añadir casillas de verificación, Kofax Power PDF for Mac añade automáticamente una etiqueta de texto junto al elemento que puede seleccionarse por separado y cambiarse de tamaño, moverse o eliminarse. Al añadir un campo de texto, puedes hacer clic y arrastrar para obtener el tamaño de campo que desee.

Botón de radio Se utiliza para un grupo de opciones donde sólo se puede seleccionar una. Al añadir botones de radio, Kofax Power PDF for Mac añade automáticamente una etiqueta de texto junto al elemento que puede seleccionarse por separado y cambiar de tamaño, moverse o eliminarse. Elige una opción de visualización en las propiedades del elemento del formulario.

Campo de elección Se utiliza para crear un menú desplegable de opciones seleccionables. Añade y elimina opciones a través de las propiedades de los elementos del formulario (más abajo).

Campo de lista Se utiliza para crear un grupo de opciones seleccionables. Añade y elimina opciones a través de las propiedades del elemento de formulario (véase más abajo).

Campo defirma Añade un campo de firma interactivo que ayuda a firmar un formulario. Haz clic y arrastre para seleccionar el tamaño y la ubicación del campo. Aparecerá un sello "Firme aquí" en la esquina superior derecha del campo. Para más detalles sobre cómo actúa el campo, véase Uso de un campo de firma interactivo.

Botón de envío Se utiliza para añadir un botón a su formulario para enviar los datos del formulario por correo electrónico o por la web. Al añadir el botón, se abrirá un cuadro de diálogo que le permitirá introducir una URL de destino o una dirección de correo electrónico para el envío de los datos.
Para más información sobre el envío de formularios, consulta el apartado Procesamiento de datos de formularios.
Probar el formulario y editar la apariencia
Tendrá que cambiar a la herramienta de selección de texto  (Comando+1) para poder probar su formulario. Vuelve a la herramienta de edición
(Comando+1) para poder probar su formulario. Vuelve a la herramienta de edición  (Comando+2) para editar la apariencia de los elementos que ha colocado en el formulario.
(Comando+2) para editar la apariencia de los elementos que ha colocado en el formulario.
Propiedades de los elementos del formulario
Kofax Power PDF for Mac le permite editar varias propiedades de los elementos del formulario en la pestaña Propiedades del elemento del formulario del Inspector. El contenido de la ventana varía en función del elemento del formulario seleccionado.
Para verlas, elija Ventana > Propiedades del elemento de formulario , o haga clic en la pestaña Formulario del panel Inspector
, o haga clic en la pestaña Formulario del panel Inspector  si ya está abierto.
si ya está abierto.
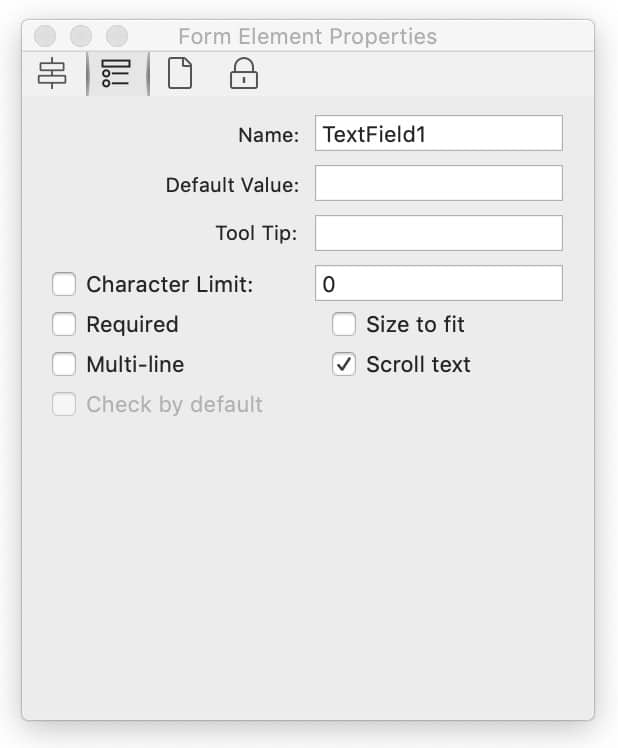
Nombre
Cada elemento del formulario tiene un nombre para diferenciarlo de los demás.
Generalmente se utiliza un nombre diferente para cada campo. Sin embargo, un grupo de botones de radio debe tener cada uno el mismo nombre pero un valor comprobado diferente. Esto permite que trabajen juntos (es decir, sólo se puede seleccionar un botón de un grupo) y que cada uno dé un resultado diferente.
Valor por defecto (campo de texto)
Establece el texto que el usuario ve en el campo de texto antes de rellenar el formulario. Una vez que haya establecido el valor por defecto, notará que no aparece inmediatamente en el campo de texto. Tienes que hacerlo visible eligiendo Editar > Restablecer formulario.
Consejo de la herramienta
Crea etiquetas que describan cada elemento del formulario. Los ToolTips son especialmente útiles para los campos de formulario que necesitan más aclaraciones que el nombre del campo. Para probarlo, pasa el ratón por encima del campo del formulario para que aparezca la información sobre la herramienta. VoiceOver utiliza ToolTips (etiquetado de accesibilidad) al describir los campos del formulario.
Valor comprobado (botón de radio, casilla de verificación, botón de envío)
Es el valor que se obtiene cuando se marca el botón de radio o la casilla de verificación asociada.
Límite de caracteres (campo de texto)
Marca esta opción para establecer el número máximo de caracteres que se pueden introducir en un campo de texto.
Requerido
Marca si requiere que este campo del formulario sea rellenado por el usuario. Cuando el usuario intente guardar el formulario, se le notificará qué campos son obligatorios pero aún no se han rellenado.
Tamaño para encajar (campo de texto)
El campo de texto puede crecer o encogerse para ajustarse al texto introducido.
Multilínea (campo de texto)
El campo de texto puede contener más de una línea de texto.
Desplazamiento del texto (Campo de texto)
El campo de texto se desplazará horizontal y/o verticalmente en un tamaño fijo para que se pueda introducir algo más que el texto visible.
Comprobación por defecto
Establece una casilla de verificación o un botón de radio para que se marque antes de que el usuario rellene el formulario. Una vez que elijas esta opción, notarás que no aparece inmediatamente en el formulario. Tiene sque hacerlo visible eligiendo Editar > Restablecer formulario.
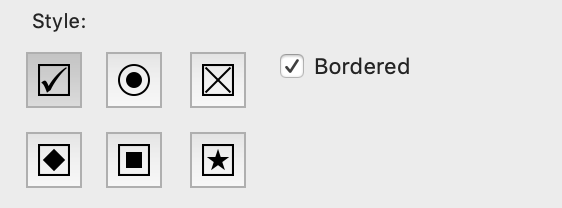
Estilo (casilla de verificación, botón de opción)
Seleccione un símbolo o estilo de marca que aparece cuando se selecciona una casilla de verificación o botón de opción.
Para crear casillas de verificación o botones de opción con bordes, marque "Bordeado". Para crear casillas de verificación o botones de opción sin bordes, desactive la opción "Bordeado".
Nombre y valor (campo de elección, campo de lista)
Cuando se dispone de una lista de opciones, cada elemento individual requiere un nombre, el valor es opcional. El nombre se utilizará como valor si no se elige un valor.
Etiqueta, opciones de envío (botón de envío)
Establece el título del botón de envío. Accede a las opciones de presentación. Para más información sobre el envío de formularios, consulta el apartado Procesamiento de datos de formularios.
Puedes editar varias propiedades a la vez seleccionando varios campos del formulario a la vez. Utiliza las teclas Mayúsculas o Comando con la herramienta Editar para seleccionar más de un elemento.
Editar el orden de las pestañas
Kofax Power PDF for Mac permite cambiar el orden de las pestañas de los elementos de los formularios añadidos a una página. Selecciona Ordenar > Mostrar la Pestaña de Orden para ver el orden de las pestañas dentro de una página. Utilizando las opciones de Arreglo > Mover se moverán los elementos del formulario seleccionados hacia atrás o hacia delante dentro del orden de las pestañas. Organizar > Restablecer el orden de las pestañas forzará el orden de las pestañas de los elementos de una página al orden de lectura.
Editar el orden de las pestañas mediante la barra lateral
- Haz clic en el botón de la barra lateral
 y elige la vista de campos de formulario
y elige la vista de campos de formulario  .
. - Aparecerá una lista de sus campos en la barra lateral, arrastre y suelte para reordenarlos. El orden de las pestañas coincidirá con el orden de los elementos de la lista.
Cálculos de campos de formulario
Kofax Power PDF for Mac le permite crear campos de formulario con cálculos personalizados. Los cálculos son útiles cuando se desea que los valores introducidos en campos específicos se computen automáticamente -como la suma del total introducido en varios campos anteriores- en otro campo del mismo documento.
Nota: Por defecto, los campos de texto creados en Kofax Power PDF for Mac-de forma automática o manual- no tienen scripts. Los JavaScripts deben añadirse manualmente a los campos.
Ventana de guiones
La ventana de Scripts en Kofax Power PDF for Mac le permite ver y editar los JavaScripts existentes, eliminar o añadir nuevos cálculos para los campos del formulario.
- Utiliza la herramienta de edición
 (Comando+2) para seleccionar el campo específico que desea editar. Los campos interactivos deben existir -o ser añadidos a una página- antes de poder ser editados.
(Comando+2) para seleccionar el campo específico que desea editar. Los campos interactivos deben existir -o ser añadidos a una página- antes de poder ser editados. - Selecciona Ventana > Guiones.
- Las secuencias de comandos actualmente disponibles para el campo se reflejarán en el panel de edición. El panel de edición se encuentra en la parte derecha de la ventana de Script. Haz clic dentro del panel de edición para editar el JavaScript.
- Si aún no existen JavaScripts para el campo seleccionado, haga clic en el signo más + de la esquina inferior izquierda de la ventana de Script para añadir un nuevo script. Reemplaza el texto por defecto "// escriba su script aquí" con un script.
- Los cambios realizados en los guiones se guardarán automáticamente.
Cálculos y formatos de campos personalizados
Los cálculos pueden ser simples o avanzados. Ejemplos de cálculos sencillos:
- Suma
- Producto
- Media
Los usuarios también pueden definir el formato de campos específicos. Ejemplos de formato:
- Porcentaje
- Códigos postales
- Números de teléfono
- Números de seguridad social
- Fechas
Al añadir nuevos cálculos, el Nombre del campo se reflejará en el panel de la lista de la ventana de Script a la izquierda. Los nombres de los campos de los formularios se ajustan en las propiedades de los elementos del formulario. Para que los cálculos funcionen, los nombres de los campos del formulario en el JavaScript deben coincidir con los nombres de los campos asignados a los campos específicos en las Propiedades del elemento del formulario.
Nota: La edición y adición de acciones, formatos, validaciones o cálculos en los formularios requiere conocimientos de programación en JavaScript. Para obtener más información sobre JavaScript, incluida la edición, eliminación y adición de scripts a documentos, páginas y campos de formulario, consulte Edición y adición de JavaScript.
Envío de PDF para la firma electrónica (E-Signature)
Para enviar documentos para su firma con el servicio de firma electrónica (e-sign) de DocuSign®, consulte DocuSign®. Al cargar un PDF con campos de formulario en un sobre o plantilla de DocuSign, el sistema DocuSign reconocerá y convertirá los campos en campos de destinatario comparables de DocuSign. Los campos de los formularios pueden asignarse y personalizarse aún más a destinatarios específicos en DocuSign.