Resaltar, subrayar, tachar y garabatear
Kofax Power PDF for Mac ofrece varias formas de marcar el texto añadiendo colores de resaltado, subrayado, tachado y garabato.
- Haciendo clic en la flecha hacia abajo junto al botón Resaltar
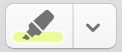 en la barra de herramientas.
en la barra de herramientas. - Eligiendo Formato > Resaltar, donde aparecen los accesos directos.
- Haz clic con el botón derecho del ratón para mostrar las opciones del menú contextual.
La marca intentará seguir exactamente la línea del texto. Si el texto no es seleccionable o no se utiliza el resaltado en el texto, el resaltado seguirá la trayectoria del cursor. El texto puede seleccionarse mediante el reconocimiento óptico de caracteres (OCR).
Existen varios medios para realizar los marcajes:
Marcar el texto seleccionado
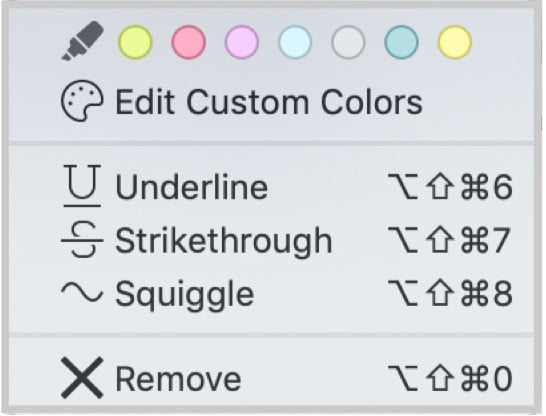
- Selecciona un texto.
- Haz clic en la flecha hacia abajo junto al botón Resaltar en la barra de herramientas para ver las opciones de marcado, y luego elige una. También puedes hacer clic con el botón derecho del ratón o pulsar la tecla Control y hacer clic en el texto seleccionado. Aparecerá un menú contextual con opciones para aplicar un color de resaltado, subrayado, tachado o garabato.
- Selecciona una opción.
- Aparecerá un color de resaltado, subrayado, tachado o garabato sobre el texto seleccionado.
Utiliza la herramienta de resaltado
- Accede a la herramienta de resaltado de dos maneras:
- Elijge Herramientas > Herramienta para resaltar texto
 (Comando+3).
(Comando+3). - Haz clic en la flecha hacia abajo junto al botón Resaltar
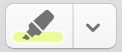 en la barra de herramientas para mostrar las opciones de color y marcado.
en la barra de herramientas para mostrar las opciones de color y marcado.
- Elijge Herramientas > Herramienta para resaltar texto
- Selecciona un color de las opciones proporcionadas, o elige Editar colores personalizados
 para seleccionar otro color.
para seleccionar otro color. - Arrastrar sobre algún texto. La opción de resaltado actual en el botón de resaltado de la barra de herramientas se utiliza para marcar el texto.
Añadir una nota a un resaltado
- Haz doble clic en una sección de texto destacada. Aparecerá la ventana de texto de una Nota.
- Escribe en la ventana de texto. Cuando hayas terminado, el icono de la nota aparecerá junto al texto resaltado. También puedes cerrar la ventana de texto haciendo clic en el botón rojo de la parte superior izquierda o pulsando la tecla Escape.
Para más información sobre cómo añadir notas, consulta Notas.
Borrar un resaltador
- Selecciona el texto ya resaltado.
- Haz clic en la flecha hacia abajo situada junto al botón Resaltar
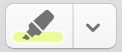 de la barra de herramientas para mostrar las opciones de marcado.
de la barra de herramientas para mostrar las opciones de marcado. - Selecciona
 Eliminar. Esto eliminará todos los resaltados del texto seleccionado. Alternativamente, accede a la función Eliminar eligiendo Formato > Resaltar > Eliminar (Comando+Mayúsculas+Opción+0).
Eliminar. Esto eliminará todos los resaltados del texto seleccionado. Alternativamente, accede a la función Eliminar eligiendo Formato > Resaltar > Eliminar (Comando+Mayúsculas+Opción+0).
Creación de colores de realce personalizados
Puedes crear 3 colores de resaltado personalizados en las Preferencias de la aplicación. Esto también es accesible desde el botón de resaltado 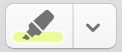 en la barra de herramientas a través de la opción de editar colores personalizados
en la barra de herramientas a través de la opción de editar colores personalizados  .
.
- Ve al menú Kofax Power PDF for Mac > Preferencias > Edición (Comando+coma).
- Haz clic en el cuadro de color
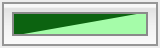 en la parte inferior de la ventana de preferencias de edición.
en la parte inferior de la ventana de preferencias de edición. - Se abre la ventana de Colores del Sistema de macOS; selecciona un color.
Cambiar el color de un tachado, subrayado o garabato
- Haz clic en la flecha hacia abajo situada junto al botón Resaltar de la barra de herramientas para mostrar las opciones de marcado. También puedes seleccionar la herramienta Resaltar (Comando+3).
- En la barra de edición, localiza la sección Propiedades del objeto y selecciona un color de trazo
 de la paleta de colores de macOS .
de la paleta de colores de macOS . - Arrastra sobre algún texto para añadir un tachado, un subrayado o un garabato.
El color elegido seguirá siendo el color por defecto para esa herramienta a menos que se cambie.
Eliminar un tachado, subrayado o garabato
- Selecciona el texto marcado.
- Haz clic en la flecha hacia abajo situada junto al botón Resaltar
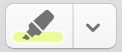 de la barra de herramientas para mostrar las opciones de marcado.
de la barra de herramientas para mostrar las opciones de marcado. - Selecciona
 Eliminar. Esto eliminará todos los tachados, subrayados o garabatos del texto seleccionado. Alternativamente, accede a la función Eliminar eligiendo Formato > Resaltar > Eliminar (Comando+Mayúsculas+Opción+0).
Eliminar. Esto eliminará todos los tachados, subrayados o garabatos del texto seleccionado. Alternativamente, accede a la función Eliminar eligiendo Formato > Resaltar > Eliminar (Comando+Mayúsculas+Opción+0).