Diálogo de impresión
Diálogo de impresión
Una vez que esté listo para imprimir:
- Selecciona Archivo > Imprimir (Comando+P). Esto hará que aparezca el diálogo de impresión.
- Hay ajustes adicionales en el diálogo de impresión ampliado. Para verlos, haz clic en Mostrar detalles en la esquina inferior izquierda del cuadro de diálogo.
- Selecciona los ajustes adicionales que sean necesarios.
En el diálogo de impresión ampliado, el último menú emergente debe estar configurado en Kofax Power PDF for Mac para que se muestren los siguientes ajustes especiales del diálogo de impresión.
Configuración del diálogo de impresión:
Reduce automáticamente las páginas grandes para que se ajusten al tamaño del papel
Se comprueba automáticamente.
Ajusta automáticamente la orientación de la impresión para un mejor ajuste
Se comprueba automáticamente.
Anexar el resumen de anotaciones(impresión de notas y comentarios)
Se añadirá una página final, o un conjunto de páginas, al documento con una lista de anotaciones realizadas en el mismo.
Imprimir sólo el resumen de anotaciones(Imprimir el resumen de anotaciones)
Imprime una lista de anotaciones, como notas, comentarios y texto resaltado, sin nada del documento original.
Imprimir comentarios ![]() (Imprimir notas y comentarios)
(Imprimir notas y comentarios)
Los cuadros de texto de los comentarios añadidos a su documento serán visibles.
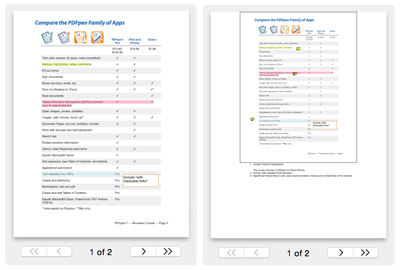
Imprimir notas ![]() (Impresión de notas y comentarios)
(Impresión de notas y comentarios)
Las notas aparecerán en la parte inferior de cada página, como notas a pie de página. La página reducirá su tamaño para dejar espacio en la parte inferior, como se indica en las imágenes de la derecha.
Sóloimpresiones(Printing Imprints Only)
El texto original del documento no se imprimirá. Sólo se imprimirán las impresiones que haya añadido. Esto funciona bien cuando sólo quiere imprimir los campos de respuesta en un formulario preimpreso. Una impresión es cualquier cosa que añadas al documento, cuadros de texto, comentarios, notas, formas y garabatos de forma libre.
En la esquina inferior izquierda del diálogo de impresión, haz clic en el botón PDF. Desde ahí puedes seleccionar Guardar como PDF... Esto imprimirá tu PDF en lugar de en papel, pero con propiedades similares. Al igual que en una impresión en papel, todas tus anotaciones (comentarios, imágenes, firmas, etc.) se aplanarán en el documento y no se podrán editar.
Imprimir páginas no continuas
Para imprimir sólo las páginas seleccionadas, abre la barra lateral a la vista de miniaturas y pulsa Comando y haz clic en las páginas que desees imprimir. Selecciona Archivo > Imprimir.
Para imprimir páginas pares, impares o en reversa:
- Selecciona Archivo > Imprimir (Comando+P). Esto hará que aparezca el diálogo de impresión.
- Amplía el diálogo de impresión haciendo clic en Mostrar detalles en la esquina inferior izquierda del cuadro de diálogo.
- Por defecto, el último menú emergente debería estar configurado en Kofax Power PDF for Mac. En este menú emergente, selecciona Manejo del papel.
- Selecciona su configuración preferida.
Impresión de azulejos
Kofax Power PDF for Mac no escalará las páginas para que una página se imprima en mosaico sobre varias hojas.
Elimina la marca de agua de Kofax Power PDF for Mac
Si no es un usuario registrado, se estampará una marca de agua en el documento guardado y en las impresiones.
Una vez que se compre y se registre, podrás deshacerte de esa marca de agua.
- Abrir un archivo guardado con una marca de agua.
- Vuelve a guardar ese archivo. La marca de agua desaparecerá.
Si vuelves a guardar y esa marca de agua no desaparece, probablemente significa que no guardaste el PDF (Archivo > Guardar, Archivo > Guardar como...), sino que lo imprimiste como PDF (Archivo > Imprimir > PDF > Guardar como PDF...). Esto actúa igual que la impresión en papel, y la marca de agua, junto con cualquier anotación, es permanente. Localiza la versión de tu PDF de antes de imprimir, y no tendrá marca de agua.