Encabezados, pies de página y números de página
Añade texto de cabecera y pie de página y números de página a tu documento. Selecciona entre una variedad de opciones de posicionamiento y formato. Una vista previa muestra la ubicación de cada uno en la página en función de las opciones seleccionadas actualmente. No puedes tener el texto de la cabecera/pie de página y los números de página en la misma posición. Aplica cabeceras, pies de página y números de página a la vez, o por separado para permitir diferentes opciones de formato para cada uno, como fuentes y rangos de páginas.
Añadir números de página
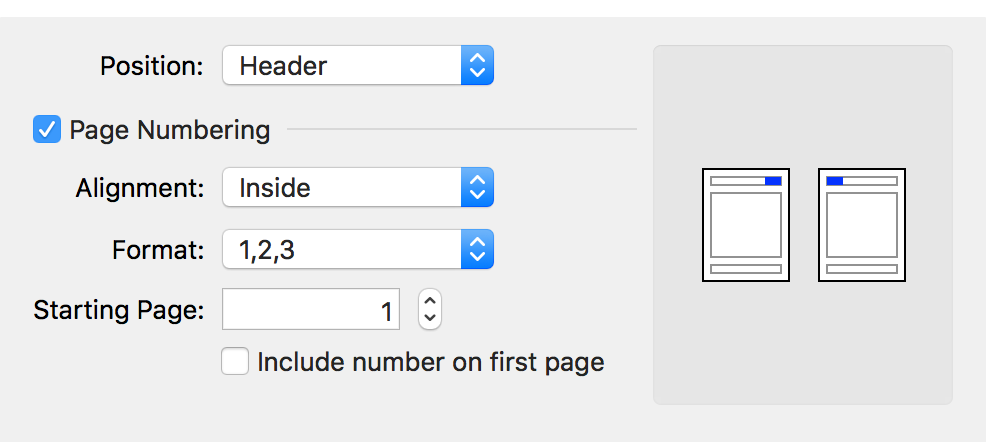
- En la barra de menús, selecciona Edición > Encabezados, Pies de página, Números de página > Insertar. Se abre el cuadro de diálogo Encabezado, pie de página, número de página.
- En el menú Posición, elige si deseas colocar los números de página en la parte superior de la página en el encabezado, o en la parte inferior de la página en el pie de página.
- Marca la casilla de numeración de páginas para añadir números de página. De lo contrario, sólo se puede aplicar una cabecera o un pie de página.
- Selecciona una de las siguientes opciones:
- Alineación: especifica la alineación de los números de página insertados. Elige izquierda, centro, derecha, interior o exterior.
- Formato: especifica el formato de los números de página insertados. Elige Numeral, Alfabético, Romano o Bates. (Para más información sobre la numeración Bates, ver más abajo).
- Página inicial: especifica el número de página inicial que se insertará en el documento PDF.
- Incluir números en la primera página: especifica si se inserta el número de página en la primera página del documento.
- Fuente: selecciona una fuente en el menú Fuente.
- Disposición de los números: muestra los números en una disposición "Página # de ##". Consulta las opciones avanzadas.
- Rango personalizado: aplica los números a un rango de páginas personalizado. Consulta las opciones avanzadas.
- Haz clic en Insertar.
Kofax Power PDF for Mac insertará automáticamente un número de página en secuencia en cada página del documento PDF, utilizando las opciones especificadas.
Numeración Bates
Para facilitar la identificación y agilizar la búsqueda en grandes conjuntos de archivos, puedes especificar la numeración Bates como una de las opciones de Formato disponibles.
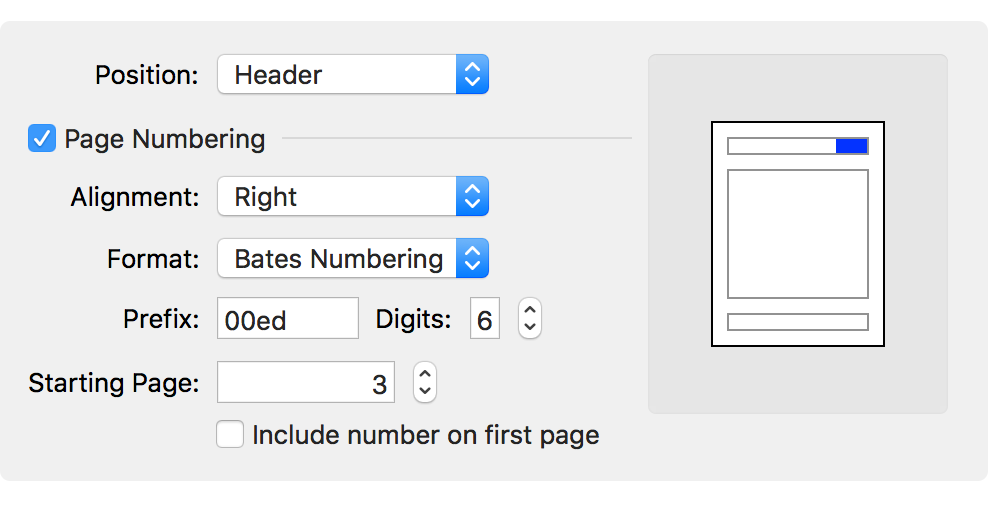
- Elige Edición > Encabezados, Pies de Página, Números de Página > Insertar. Se abre el cuadro de diálogo Encabezado, pie de página, número de página.
- Elige Numeración Bates en la opción Formato. El diálogo se ampliará para mostrar las siguientes opciones adicionales:
- Prefijo: especifica el prefijo opcional de numeración Bates.
- Dígitos: especifica el número de dígitos a utilizar en la secuencia de numeración Bates. Los valores válidos van de 3 a 8.
- Elige otras opciones, como se describe en la sección anterior.
- Haz clic en Insertar.
Kofax Power PDF for Mac insertará automáticamente un número de página en la secuencia de numeración Bates en cada página del documento PDF, utilizando las opciones especificadas.
Añadir cabeceras y pies de página
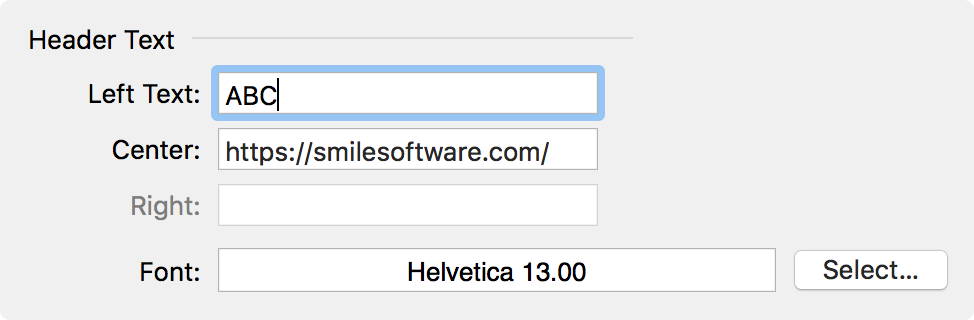
- En la barra de menús, selecciona Edición > Encabezados, Pies de página, Números de página > Insertar. Se abre el cuadro de diálogo Encabezado, pie de página, número de página.
- En el menú Posición, elige si deseas añadir una cabecera o un pie de página.
- Desmarca la casilla de numeración de páginas si no deseas añadir también números de página.
- Selecciona entre las opciones de cabecera/pie de página disponibles:
- Alineación del texto: escribe el texto de la cabecera o del pie de página en el área de texto del diálogo. Escribe en los campos Izquierda, Centro o Derecha o cualquier combinación de los tres para alinear la cabecera/pie de página con el área de la página. Si un campo está en gris, un número de página está en ese lugar.
- Fuente: selecciona una fuente para la cabecera/pie de página. Esto también se aplicará a cualquier número de página.
- Rango personalizado: aplica el encabezado/pie de página a un rango de páginas personalizado. Consulta las opciones avanzadas.
Opciones avanzadas
En la parte inferior del cuadro de diálogo, haz clic en la flecha situada junto a Opciones avanzadas para ver más opciones:
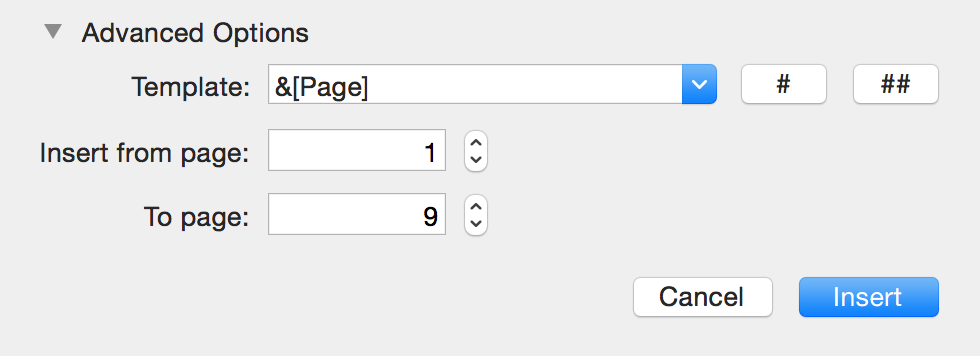
- Plantilla: permite diseños flexibles de numeración de páginas, incluyendo "Página # de ##" donde las macros &[Page] y &[Pages] representan la "página actual" y el "número total de páginas", respectivamente. Las plantillas listadas se muestran de la siguiente manera:
- “#” = &[Page]
- "Página #" = Página &[Page]
- "Página # de ##" = Página &[Page] de &[Pages]
Para personalizar el diseño de los números de página, escribe algún texto en el campo Plantilla y, a continuación, utiliza los botones # o ## para añadir las macros de "página actual" y "total de páginas".
- Insertar desde la página: y A la página: especifican las páginas de inicio y fin para los encabezados, pies de página o números de página, permitiendo un rango de páginas personalizado opcional.
- Posicionamiento de los márgenes: especifica las unidades (por ejemplo, puntos) de los márgenes para Izquierda, Derecha o Vertical.
Kofax Power PDF for Mac insertará automáticamente un número de página en secuencia en el rango de páginas personalizado especificado del documento PDF, utilizando las opciones y el formato de plantilla especificados.
Editar un encabezado, un pie de página o un número de página
Los encabezados, los pies de página y los números de página no se pueden editar en el lugar. En su lugar, vuelve a aplicarlo.
Eliminar un encabezado, un pie de página o un número de página
- En la barra de menús, selecciona Edición > Encabezados, Pies de página, Números de página.
- Desde el submenú:
- Selecciona Eliminar encabezado de página para eliminar un encabezado o un número de página en la parte superior de la página.
- Selecciona Eliminar pie de página para eliminar un pie de página o un número de página en la parte inferior de la página.
Añadir números de línea
Insertar números de línea en un documento, similares a los de un documento legal.
- Elige Edición > Insertar números de línea para aplicar números de línea a la página actual.
- Los números de línea aparecerán en la parte izquierda de la página en cada línea con texto.
Para varias páginas, pulsa la tecla Mayúsculas y selecciona varias miniaturas en la barra lateral antes de utilizar el comando Insertar números de línea. Comando+A seleccionará todas las miniaturas.
Etiquetas de las páginas
Las etiquetas de página son un método para describir el formato de numeración de páginas de un documento. Las etiquetas de página garantizan que los números de página que aparecen en las miniaturas de las aplicaciones PDF sean los mismos que los del documento. Las etiquetas de página correctas permiten a los usuarios buscar una página específica en un documento con varios formatos de numeración de páginas, como números romanos o arábigos, mediante la opción "Ir a la página..." (Comando+Opción+G).
Notas:
La numeración de las páginas, como se ve en una página, se imprimirá con el documento, mientras que las etiquetas de las páginas no.
Las etiquetas de página no se mostrarán en la vista de miniaturas de una aplicación PDF o en la navegación por las páginas si no se proporcionaron etiquetas de página en el documento, o si la aplicación PDF específica utilizada para visualizarlo no admite etiquetas de página.
Añadir o editar etiquetas de página
(Función avanzada de Kofax Power PDF for Mac). Véase Añadir etiquetas de página.