アテンデッド オートメーション - はじめに
Kofax RPA では、ネットワーク接続しているコンピュータ上の Windows および Java アプリケーションを対象とする作業プロセスを自動化できるロボットを作成して、これらのアプリケーションの制御を自動化することができます。
アテンデッド オートメーションは、リモート デバイスのイベントに対応するトリガー ロボットを作成してリモート コンピュータを自動化する方法です。次のステップは、トリガーを持つロボットを使用するための開発環境および本番環境を設定するのに役立ちます。
トリガーを持つロボットを使用するには、Desktop Automation サービスの設定ウィンドウの [Windows] タブで [パッケージをロック] を選択します。詳細については、「Desktop Automation サービスの設定 」を参照してください。
トリガーを持つロボットの開発
-
既存のベーシック エンジン ロボットを開くか、 をクリックして新しいロボットを作成します。
-
[ロボットを呼び出すステップ] を追加して、次の手順を実行します。
-
ロボット プロパティの [アクション] ペインで、[ロボット] リストの [新規作成] を選択します。ロボットの名前を指定し、[終了] をクリックします。
-
[デバイス] の下に、トリガー デバイスを追加します。選択するデバイスは、Management Console ベースのマッピングではなく、デバイス マッピングである必要があります。
詳細については、「はじめに」を参照してください。
-
-
自動化されたコンピュータで Desktop Automation サービス セットアップ ウィンドウを開き、[シングル ユーザー] を選択してトークンを指定します。
詳細については、「Desktop Automation サービスの設定」を参照してください。
-
[ロボットを呼び出すステップ] を右クリックし、[タブでロボット '<ロボット名>' を開きます] を選択して、作成したロボットを開きます。
ロボットが新しいタブで開きます。
-
開いたロボットに切り替えて、次の手順を実行します。
-
トリガー チョイス ステップを追加します。
-
トリガーの種類 (アプリケーションの開始、ホット キーなど) を選択し、名前を付けます。
-
ステップでアプリケーションまたはホット キーを指定します。
トリガーの選択ステップでは、複数のタイプのトリガーを使用できます。次の画像で定義されているように、ワークフローは、ユーザーが notepad.exe を開くか、Shift+Ctrl+G キーの組み合わせを押した場合にのみ進行します。
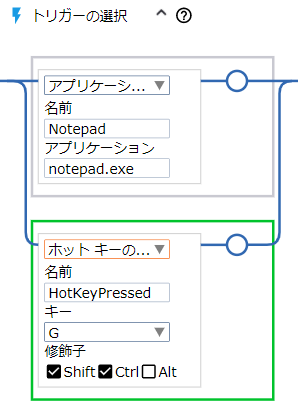
-
設計中は、トリガーが開始されたときにのみワークフローが進行することに注意する必要があります。トリガーの選択ステップは、Desktop Automation サービスを実行しているコンピュータで、ユーザーが指定されたトリガーを実行するまで待機します。ロボットの設計中にトリガーの選択ステップの進行状況を確認するには、ロボットを実行し、DAS を実行するデスクトップに切り替えて、アプリケーションを開くかホット キーを押すなどして、選択したトリガーを開始します。Design Studio でロボットに切り替え、フロー ポイントがトリガーの選択ステップを通過したことを確認します。最初にワークフローの必要なすべての部分を作成し、ロボットの構築の最後にトリガーの選択を追加して、トリガーの開始を前後に切り替える必要がないようにすることをお勧めします。
トリガー イベントが阻止されると、ユーザーのデスクトップはロボット ワークフローの残りの部分でロックされ、すべてのステップが実行された後にのみ制御が戻ります。単一のロボット ワークフロー内に複数のトリガーがある場合、ワークフローは 2 番目のトリガーの選択で待機しますが、待機中はロボットがデスクトップへのアクセスをブロックするため、待機時間が数秒間以内となるようにしてください。また、アテンデッド オートメーション アクションを通知ステップで囲むことで、ロボットに制御があり、ロボットがデスクトップ上でいくつかのタスクを実行しているという情報をユーザーに示すこともできます。
ロボットのデプロイ
-
ロボット ワークフローの設計が完了した後で、[プロジェクト] ビューでロボットを右クリックし、[アップロード] をクリックして両方のロボットを Management Console にアップロードします。
-
Management Console を開き、 に移動します。これにより、アップロードされたロボットが、対応するトリガーとともにリポジトリに表示されます。

-
に移動し、[デバイス マッピングを作成] (左上隅の + 記号) をクリックします。ロボットの構築時に使用したものと同じデバイス マッピング名を指定します。
詳細については、「デバイス マッピング」を参照してください。
-
に移動して、トリガー ユーザー マッピングを作成する場合は [ユーザー] タブを選択し、トリガー ラベル マッピングを作成する場合は [ラベル] タブを選択します。その後、左上隅の + 記号をクリックして、新しいトリガー マッピングを作成します。このガイドでは、トリガー ユーザー マッピングを作成します。
詳細については、「トリガー マッピング」を参照してください。
-
アテンデッド オートメーション ロボットとユーザーを選択して、DAS を実行しているデスクトップ上の個々のユーザー アカウントにトリガーを関連付けます。
トリガー マッピングを作成すると、実行中の Desktop Automation サービスはマッピングされたユーザーによって実行されたトリガーの監視を開始し、阻止された場合、関連するロボットを開始します。
Management Console でロボットを実行する前に、Desktop Automation サービスの設定でシングル ユーザー モードをオフにし、再起動して変更を有効にします。これにより、Desktop Automation サービスが Management Console と通信し、デスクトップ上のトリガーを監視できるようになります。