ロボットの編集
ロボットの編集については、次のトピックを参照してください。
エディター
エディターには、ワークフローと変数、式、およびツリー モードの設定などのパラメータが含まれています。
アクションとナビゲーション
-
エディターのウィンドウを切り離して移動し、編集しやすくします。
-
ロボットの実行を一時停止またはリセットします。
-
ツールバーのボタンを使用して、ワークフローのステップをナビゲートします。
-
[実行を開始]、[ステップ]、[ステップ オーバー]、および [ステップ アウト] ボタンを使用してワークフローを進めます。
-
次のキーの組み合わせを使用して、複数のステップを選択します。
-
Shift + クリック: ステップの範囲を選択します
-
Ctrl + クリック: ステップの選択を追加または削除します
-
Ctrl + Shift +クリック: ステップの選択の範囲を追加します
-
ツールバー ボタン
ロボットの ボタンのリストについては、ツールバーを参照してください。
エディターの拡大または縮小
Web ブラウザと同じ方法でワークフロー ビューを拡大または縮小できます。
-
拡大するには、Ctrl + (プラス記号) を押すか、Ctrl を押したままマウス ホイールを上にスクロールします。
-
縮小するには、Ctrl - (マイナス記号) を押すか、Ctrl を押したままマウス ホイールを下にスクロールします。
属性
[属性] ペインを使用してロボットの属性を構成します。
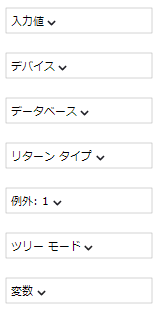
使用量の検索
[入力値]、[デバイス]、[変数]、および [例外] の場合、[使用量の検索] 機能を使用して、それらが使用されている場所を特定することができます。必要な要素を右クリックして、[使用量の検索] をクリックします。
この機能はテキスト検索と似ていますが、[検索結果] パネルのリストに、特定の要素のインスタンスのみが表示される点が異なります。
レコーダー ビュー
[アプリケーションを開く] ウィンドウを含むタブと、利用可能な要素を含むツリーを表示します。インターフェイスで要素を選択したり、イメージを選択し、選択した要素またはイメージを右クリックして、ステップを挿入します。
レコーダー ビューの下部には、アプリケーション ウィンドウの左上隅を基準としたマウスの座標が表示されます。
ビューには、デバイス状態のライブ ストリーミング ステータスが表示されます。アプリケーション レベルのアクションも参照してください。
ビューで要素を選択すると、選択した要素の左上隅を基準とした座標、および下部のバーの要素へのパスが表示されます。
| カラー | 説明 |
|---|---|
 |
マウス座標は、ウィンドウの左上隅を基準として表示します。 |
 |
紫色の領域を選択する場合、紫色のボックスの横にある数字は、紫色の領域の左上隅を基準にしたマウスの移動量を示しています。 イメージ ファインダーを使用するために画像上で領域が選択されている場合、紫色の領域のサイズがピクセル単位で表示されます。
|
 |
ツリーまたは画像上で要素をクリックすると、緑色の領域の左上隅を基準にしたマウスの移動量がピクセル単位で表示されます。 |
 |
ツリー上で要素をクリックすると、オレンジ色の領域の左上隅を基準にしたマウスの移動量がピクセル単位で表示されます。 |
 |
ロボットにループが含まれている場合、ループを含む親要素と、ループが現在オンになっている要素を示します。 |
レコーダー ビューのすべてのタグ パスはインタラクティブです。
-
パスのタグを左クリックして、ノードを選択済みのタグにします。
- タグを右クリックしてノードのコンテキスト メニューを開きます。
タグは、現在の状態対応する色の付いたボックスでマークされます。
-
緑色のボックスは、選択済みのプライマリ タグを示します。
-
オレンジ色のボックスは、1 つ下のレベルのタグを示します。
-
青色のボックスは、さらに 1 つ下 (3 番目) のタグを示します。
異なるレベルの要素を切り替えるには、次のボタンを使用します。
- 最も外側のタグを選択
- 1 レベル内側のタグを選択
- 1 レベル外側のタグを選択
- 最も内側のタグを選択
- 前の同位層ノードを選択
- 次の同位層ノードを選択
アプリケーション ビューのテーブルのセル要素を選択できないことがあります。これらの場合、アプリケーション ツリーのセル要素を選択したり、ツリー ビューからステップを追加したりします。
[レコーダー ビュー] の拡大または縮小
[レコーダー ビュー] は、ツールバーのズーム レベルを選択するか、Web ブラウザと同じ方法で拡大および縮小できます。
-
拡大するには、Ctrl + (プラス記号) を押すか、マウス ホイールを上にスクロールします。
-
縮小するには、Ctrl - (マイナス記号) を押すか、マウス ホイールを下にスクロールします。
ツールバー ボタン
|
ボタン |
ロールオーバー テキスト |
説明 |
|---|---|---|
|
|
デバイス状態のライブ ストリーミングを一時停止または再開します。クリックするとレコーダー ビューでストリーミングが一時停止または再開します。 ストリーミングがアクティブになると、レコーダー ビューに以下が表示されます。 ストリーミングが一時停止すると、レコーダー ビューに以下が表示されます。 |
|
|
|
選択した範囲に対してファインダーを作成 |
エディター ペイン ファインダーの選択を、[レコーダー ビュー] の選択と一致するファインダーに置き換えます。 |
|
|
検出された次の要素を表示 |
ファインダーに一致する次の要素を表示します。ツールチップには、一致した要素の数が表示されます。 |
|
|
クリックに一致する次のノードを選択 |
選択を [レコーダー ビュー] での選択に一致する次のノードに移動します。 |
|
|
ズーム レベルの選択 |
[レコーダー ビュー] でズーム インまたはズーム アウトします。 |
|
|
1 レベル外側のタグを選択 |
選択したノードの親ノードに選択を変更します。 |
|
|
1 レベル内側のタグを選択 |
選択した最初の子ノードを選択します。 |
|
|
最も外側のタグを選択 |
アプリケーション ツリーのトップノードに対する選択を変更します。 |
|
|
最も内側のタグを選択 |
選択した最後の子ノードを選択します。 |
|
|
前の同位層ノードを選択 |
アプリケーション ツリーで同じレベルにある前のノードを選択します。 |
|
|
次の同位層ノードを選択 |
アプリケーション ツリーで同じレベルにある次のノードを選択します。 |
|
|
サブ ツリーを XML としてコピー |
ツリー ビューで選択したサブ ツリー要素をコピーします。 |
|
|
新しく追加されたアクション ステップをすぐに実行してストリーミングします。有効になると、ボタンの円が赤色になります。 1 つまたは複数のステップを追加する前にこのボタンをクリックします。ステップが新しいアプリケーションまたはダイアログを開くと、それぞれのタブがストリーム ビューに表示され、アクティブなタブになります。自動実行を停止するには、このボタンをもう一度クリックします。 |
アプリケーション レベルのアクション
アプリケーション レベルのアクションとはアプリケーション全体に適用されるアクションのことで、このアクションを使用するには、[レコーダー ビュー] のアプリケーション タブを右クリックします。これらには、次のアクションとステップが含まれます。
-
アプリケーション アクション
-
フォーカス: このアクションは、リモート デスクトップ アプリケーションで使用できます。
-
Excel、Document Transformation ブラウザ、Web サイト ブラウザ、ターミナル エミュレータなど、ローカルで実行されているアプリケーションの場合、アプリケーション アクションのリストは異なります。詳細については、関連トピックを参照してください。
-
検索結果
検索 の結果の概要を表示します。
コメント
ステップ、グループ ステップ、変数、ファインダー、入力タイプ、条件分岐など、オートメーション ワークフローで選択可能なアイテムのコメントを表示します。
コメントを作成または変更するには、アイテムをクリックして、[コメント] ウィンドウでメモを追加または変更します。ここでは [元に戻す] および [やり直し] ボタンを使用します。コメントは、ウィンドウの外側をクリックすると自動的に保存されます。
コメントを含むアイテムには、コメント記号が付きます。
状態
変数値など、ワークフロー実行の状態を表示します。Kofax RPA でバイナリ変数にイメージが含まれていることが検出されると、そのイメージがビューに表示されます。Kofax RPA では GIF、JPEG、BMP、TIFF、および PNG 形式のイメージが検出されます。イメージ ツールチップには、イメージの MIME タイプと、そのサイズ (幅と高さ) が表示されます。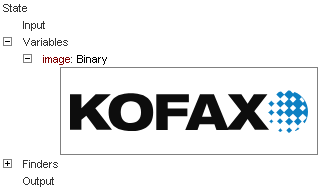
[状態] ペインで値を右クリックすると表示されるコンテキスト メニューでは、値をコピーすることや一時的に変更することができるほか、割り当て先、変換、またはデータベース データ登録ステップをロボット ワークフローのフロー ポイントの位置に挿入することもできます。
出力ログ
ワークフロー実行メッセージが含まれます。
ヒント
- ワークフローのエラーにフォーカスを合わせる
- ロボットのフロー ポイントからステップが挿入されていて、そのステップに 1 つまたは複数のエラーが含まれている場合は、展開されたステップで最初のエラーの場所が示されます。ステップのエラーが原因でロボットの実行が停止した場合は、そのステップは展開され、最初のエラーの場所が表示されます。「「~で囲む」」ステップを使用してワークフローにステップが挿入された場合は、それらのステップが展開されます。
- 記録されていないインスタント マウス クリックの実行
-
ロボット ワークフローに追加せずに、要素にインスタント マウス クリックを実行します。このアクションは、不要なタブや誤って開いたタブを閉じる場合に役立ちます。[レコーダー ビュー] の要素を右クリックし、[記録されないインスタント クリック] をクリックして、使用するマウス クリックのタイプを選択します。
- 組み込みアプリケーションを閉じる
- ロボットの編集中に、ブラウザ、Excel などの組み込みアプリケーションのアプリケーション タブを閉じるには、タブの右上隅にある [閉じる] ボタンをクリックします。このアクションはステップではなく、タブはウィンドウと同様に閉じます。
![レコーダー ビューの [ストリーミングはアクティブ] ボタン レコーダー ビューの [ストリーミングはアクティブ] ボタン](../../All_Images/streaming_active.png)
![レコーダー ビューの [ストリーミングは一時停止] ボタン レコーダー ビューの [ストリーミングは一時停止] ボタン](../../All_Images/streaming_paused.png)
 。
。 。
。
![[検出された次の要素を表示] ボタン [検出された次の要素を表示] ボタン](../../All_Images/button_shownextlocationfound.png)
![[クリックに一致する次のノードを選択] ボタン [クリックに一致する次のノードを選択] ボタン](../../All_Images/button_selectnextnode.png)

![レコーダー ビューの [自動実行] ボタン レコーダー ビューの [自動実行] ボタン](../../All_Images/auto_execute_button.png)