テンプレート
[テンプレート] ページを使用して、Kapplet のベースとして機能するテンプレートを作成および編集します。テンプレートは、開発者、管理者、およびグローバル管理者が作成できます。
新しいテンプレートの作成
-
[テンプレート] ページに移動します。
-
ツールバーの [新しいテンプレートの作成]
 ボタンをクリックします。
ボタンをクリックします。 -
[一般] ページで次の情報を設定します。
-
名前: テンプレート名を入力します。
-
[ワークスペース]: ドロップダウン リストからワークスペースを選択します。
-
[説明]: 短い説明を入力して、テンプレートに関する情報を追加します。
-
[アイコン]: アイコンを追加することで、テンプレートを一意にして区別しやすくします。デフォルトでは、アイコンはワークスペースから継承されます。アイコンを変更するには、[ギャラリー] から画像を選択するか、新しい画像をアップロードします。アップロードされた画像に、他の画像の中から特定しやすくするためのタグを設定します。
画像 [ギャラリー] では、.png および .jpeg ファイルのみがサポートされます。
-
-
[次へ] をクリックします。
-
[ロボット] ページで、1 つまたは複数のロボットを選択します。
ロボット リストが長すぎる場合は、検索フィールドを使用して必要なロボットを見つけます。
-
複数のロボットを選択する場合は、ツールバーの [選択したロボット]
 ボタンをクリックして、選択したロボットを表示します。選択したロボットの番号がボタンに表示されます。
ボタンをクリックして、選択したロボットを表示します。選択したロボットの番号がボタンに表示されます。 -
[選択したロボット] ペインの [順次実行] ボタンを使用して、ロボットの実行順序を定義します。
-
[設定] ペインで、Management Console プロジェクトを基準としてロボットをフィルタします。
-
-
[次へ] をクリックします。
-
[入力] ページで、選択したロボットの入力パラメータを設定します。
選択したロボットのいずれかに入力パラメータが含まれている場合は、プロシージャにこのステップが追加されます。[入力] ページで入力パラメータと検証ルールを設定すると、それらは自動的に検証されます。エラーが返された場合は、入力パラメータおよび/または対応する検証ルールを修正してください。入力が有効な場合、[次へ] ボタンがアクティブになります。
-
ロボットを選択して、その変数タイプを表示します。
-
ロボット変数が表示されたウィンドウで変数をクリックし、その属性を設定します。
-
変数ウィンドウの隣のウィンドウに、すべての属性がリストされます。
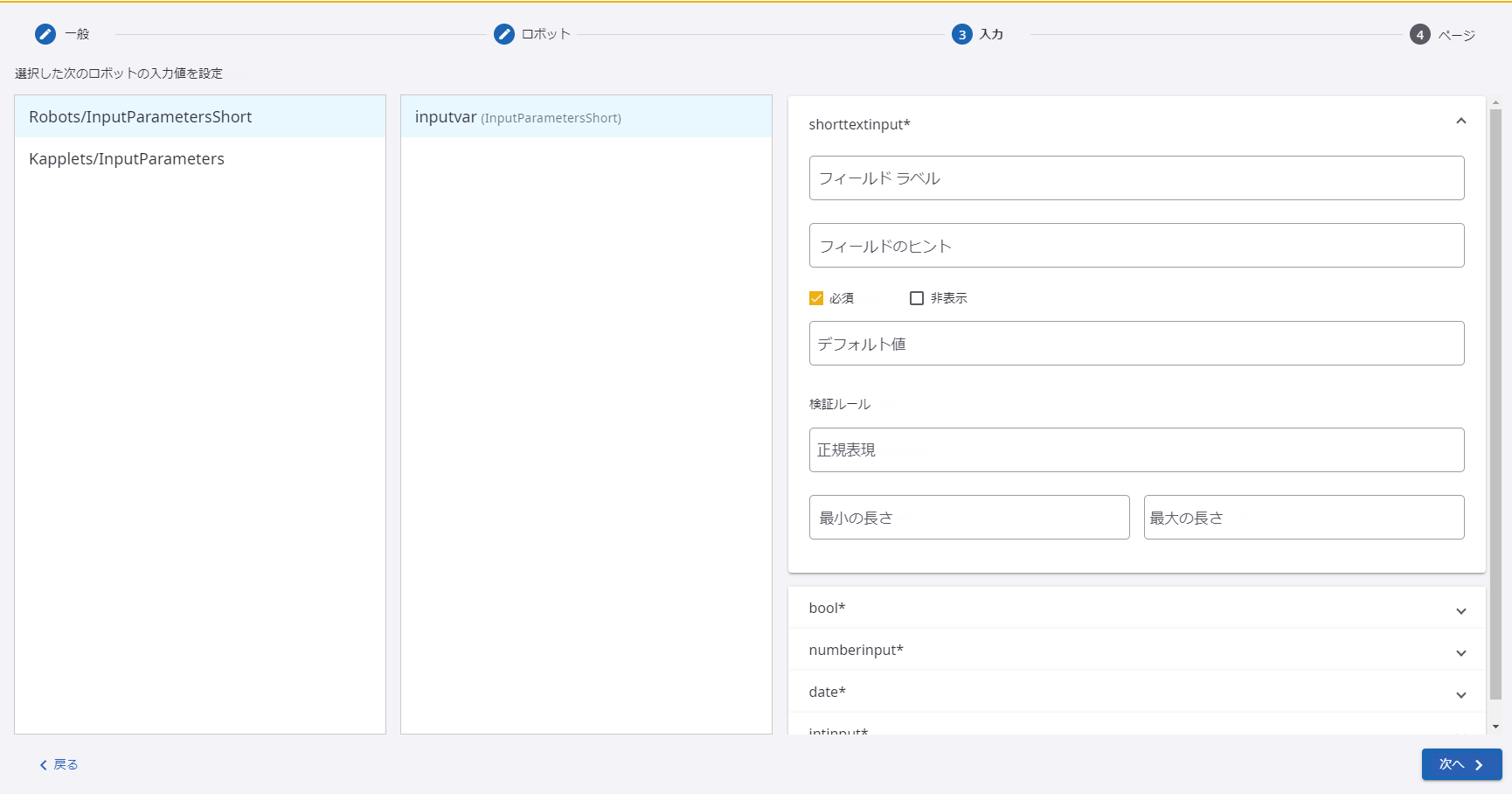
-
[入力] ペインで、[開始] ページに表示する [フィールド ラベル] および [フィールドのヒント] を入力します。
-
必要に応じて [必須] および [非表示] チェック ボックスを選択して、[開始] ページにフィールドを表示する方法を設定します。
-
パラメータを個別に設定します。パラメータのセットは、各属性によって異なります。
-
-
[次へ] をクリックします。
-
[ページ] ペインで、必要に応じて次の設定を行います。
-
[開始] ページでページ タイトルを編集し、[ページ テキスト] フィールドにページの説明を入力します。
-
[フィールドの順序] リストでアイテムをドラッグして、フィールドの順序を変更します。
-
[ステータス ページ] でページ タイトルを編集します。
-
実行結果をテーブルに表示するには、ツールバーの [テーブル ページの追加]
 アイコンをクリックします。
アイコンをクリックします。-
[テーブル ページ] でページのタイトルおよび説明を編集します。
-
ドロップダウン リストでロボットを選択し、パラメータを設定します。[返されるタイプ] リストは、選択したロボットの出力タイプで構成されています。
-
パラメータをクリックして、テーブルのフィールドを定義します。
-
[利用可能 コミット アクション] オプションを使用して、各ロボットにアクションをコミットするためのそれぞれ異なるロボットを割り当てます。詳細については、「コミット アクションのロボットの選択」を参照してください。
-
-
実行結果をグラフに表示するには、ツールバーの [グラフ ページの追加]
 アイコンをクリックします。
アイコンをクリックします。-
[チャート ページ] でページのタイトルおよび説明を編集します。
-
ドロップダウン リストでロボットを選択し、グラフに表示するパラメータを設定します。
- 次のパラメータを選択します。
-
グラフのタイプ
-
配色
-
ラベル軸
-
データ軸
-
- 他のグラフ パラメータを設定します。
-
[プレビュー]
 ボタンをクリックしてグラフをプレビューします。
ボタンをクリックしてグラフをプレビューします。
-
-
-
[保存] をクリックしてテンプレートを保存します。
テンプレートのオブジェクトは次のようになります。テンプレートから Kapplet を作成するには、Kapplet の作成を参照してください。
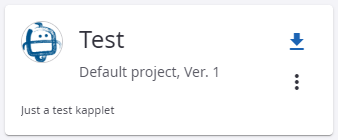
テンプレートの編集
テンプレートを修正または削除するには、[コンテキスト メニューを開く]  ボタンをクリックします。
ボタンをクリックします。
[入力] ページで入力パラメータと検証ルールを編集すると、それらは自動的に検証されます。エラーが返された場合は、入力パラメータおよび/または対応する検証ルールを修正してください。入力が有効な場合、[次へ] ボタンがアクティブになります。
コミット アクションのロボットの選択
2 つのロボットを連続で使用するときに、メイン ロボットの出力データを 1 つ以上のサポートされるロボットの入力データとして使用することが必要になる場合があります。サポートされる各ロボットは、1 つの入力と 1 つの出力タイプのみを持つように設計する必要があります。メイン ロボットに複数の出力タイプがある場合は、アクションをコミットするために他のロボットを割り当てます。入力と出力のタイプは、サポートされるロボットで一致する必要があります。次の手順では、ロボット間でデータを渡す方法について説明します。
-
[テンプレート] ページに移動します。
-
新しいテンプレートを作成するか、既存のテンプレートを編集します。
-
[ページ] ペインに到達するまで構成ペインの中を進みます。
-
[返されるタイプ] リストを探します。このリストでは、選択したロボットの出力タイプを確認できます。
アクションのコミットに利用可能なタイプと利用できないタイプは、別々のカードに表示されます。
-
使用可能なタイプの右側にある [利用可能 コミット アクション] ペインで、ドロップダウン リストからロボットを選択します。
利用可能な返されるタイプに、すべてのロボットを一度に割り当てることができます。
入力タイプと出力タイプを同じにする必要があります。使用するタイプの前に、「コミット アクションに使用できるロボットはありません」という通知が表示されているかどうかをよく確認してください。
-
メイン ロボットを実行します。
-
メイン ロボットの実行が終了したら、[履歴] ページを選択します。
-
[テーブル ページ] タブで、前の手順で設定したサポートされるロボットのリストを表示します。
-
[コミット アクションの選択] チェックボックスをオンにして、1 つ以上のサポートされるロボットを選択します。
-
テーブルの右上隅にある [コミット アクション] ボタンがアクティブになったら、それをクリックして実行結果を表示します。
同じロボットを 2 回実行することはできません。
-