Mise en route avec Automatisation assistée
Avec Kofax RPA, vous pouvez créer des robots capables d'automatiser des processus de travail impliquant des applications Windows et Java sur vos ordinateurs en réseau, afin de bénéficier d'un contrôle automatisé de ces applications.
Automatisation assistée est un moyen d'automatiser vos ordinateurs distants en créant un robot déclencheur qui réagit à un événement sur un dispositif distant. Les étapes suivantes vous aident configurer votre environnement de développement et de production pour utiliser des robots avec des déclencheurs.
Pour utiliser des robots avec des déclencheurs, sélectionnez Verrouiller le paquet dans l'onglet Windows de la fenêtre de configuration du Desktop Automation Service. Voir Configurer le Desktop Automation Service pour plus d'informations.
Développement d'un robot avec un déclencheur
-
Ouvrez un Robot à Moteur Basique existant ou créez-en un en cliquant sur .
-
Ajouter une étape Appeler le robot et procédez comme suit :
-
Dans le volet Activité des propriétés du robot, sélectionnez Créer un nouveau dans la liste Robot. Indiquez un nom pour le robot et cliquez sur Terminer.
-
Sous Dispositifs requis, ajoutez un dispositif déclencheur. Le dispositif que vous sélectionnez doit être un mappage de dispositif, et non un mappage basé sur Management Console.
Pour plus d'informations, voir Mise en route.
-
-
Ouvrez la fenêtre de configuration du Desktop Automation Service sur l'ordinateur d'automatisation, sélectionnez Utilisateur Unique et spécifiez un jeton.
Pour plus d'informations, voir Configurer le Desktop Automation Service.
-
Ouvrez le robot créé en faisant un clic droit sur l'étape Appeler le robot et en sélectionnant Ouvrir le robot '<nom-du-robot>' dans un onglet.
Le robot s'ouvre dans un nouvel onglet.
-
Basculez vers le robot ouvert et procédez comme suit :
-
Ajoutez une étape Choix du déclencheur.
-
Sélectionnez le type de déclencheur (application ouverte, raccourci clavier, etc.) et donnez-lui un nom.
-
Spécifiez une application ou un raccourci clavier dans l'étape.
Vous pouvez avoir plus d'un type de déclencheur dans une étape Choix du déclencheur. Comme illustré sur l'image suivante, le workflow ne progresse que lorsque l'utilisateur a ouvert notepad.exe ou qu'il a appuyé sur la combinaison de touches Maj+Ctrl+G.
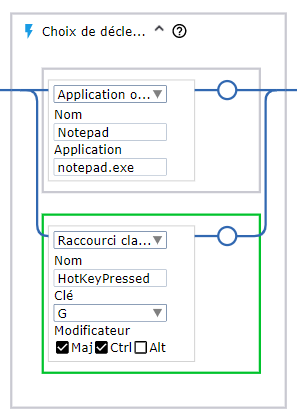
-
Lors de la conception, il est important de noter que le workflow ne progresse que lorsque le déclencheur est activé. L'étape Choix du déclencheur attend que l'utilisateur ait exécuté le déclencheur spécifié sur l'ordinateur exécutant le Desktop Automation Service. Pour voir la progression de l'étape Choix du déclencheur lors de la conception de votre robot, exécutez le robot, passez sur le bureau qui exécute le DAS et lancez le déclencheur sélectionné, comme ouvrir une application ou appuyer sur un raccourci clavier. Revenez au le robot dans la Design Studio et vérifiez que le point de flux a passé l'étape Choix du déclencheur. Nous vous recommandons de créer d'abord toutes les parties nécessaires du workflow et d'ajouter le choix du déclencheur à la fin de la construction du robot, afin d'éviter d'avoir à aller et venir pour lancer le déclencheur.
Une fois l'événement du déclencheur intercepté, le bureau de l'utilisateur est verrouillé pour le reste du workflow du robot et le contrôle n'est rendu qu'après l'exécution de toutes les étapes. En cas de plusieurs déclencheurs au sein d'un seul workflow du robot, le workflow attend un deuxième choix du déclencheur, mais pendant qu'il attend, le robot bloque l'accès au bureau et, par conséquent, ne le laissez donc pas attendre plus de quelques secondes. Vous pouvez également entourer les activités d'automatisation assistée d'étapes de notification pour informer l'utilisateur que le contrôle est pris et que le robot effectue certaines tâches sur le bureau.
Déploiement du robot
-
Une fois que vous avez terminé de concevoir le workflow du robot, téléchargez les deux robots sur la Management Console en faisant un clic droit sur le robot dans la vue Projets et en cliquant sur Charger.
-
Ouvrez la Management Console et accédez à . Vous devriez maintenant voir les robots chargés dans le répertoire avec les déclencheurs correspondants.

-
Accédez à et cliquez sur Créer un mappage de dispositif (le signe plus dans l'angle supérieur gauche). Spécifiez le même nom de mappage de dispositif que vous avez utilisé lors de la construction de votre robot.
Pour plus d'informations, voir Mappages de dispositif.
-
Accédez à et sélectionnez l'onglet Utilisateurs si vous souhaitez créer un mappage des utilisateurs du déclencheur ou l'onglet Labels si vous souhaitez créer un mappage des labels du déclencheur. Après cela, cliquez sur le signe plus dans l'angle supérieur gauche pour créer un nouveau mappage de déclencheur. Dans ce guide, nous créons un mappage des utilisateurs du déclencheur.
Pour plus d'informations, voir Mappage des déclencheurs.
-
Sélectionnez le robot d'automatisation assistée et un utilisateur pour lier le déclencheur à un compte d'utilisateur individuel sur un bureau exécutant DAS.
Une fois les mappages de déclencheur créés, les Desktop Automation Service en cours d'exécution commencent à surveiller tous les déclencheurs exécutés par les utilisateurs mappés et lancent les robots concernés lorsqu'ils sont interceptés.
Avant d'exécuter votre robot sur la Management Console, désactivez le mode Utilisateur Unique dans la configuration du Desktop Automation Service et redémarrez pour que les modifications prennent effet. Cela permet au Desktop Automation Service de communiquer avec la Management Console et de surveiller les déclencheurs sur le bureau.