Parcourir
Utilisez cette étape pour ouvrir les sites web dans l'un des navigateurs intégrés. Voir Accéder aux sites web pour plus d'informations.
Utilisez également l'étape Parcourir pour utiliser les cookies dans le navigateur intégré de Chromium. Voir Gestion des cookies dans le navigateur intégré pour plus d'informations.
Propriétés
- Navigateur
- Sélectionnez le moteur de navigateur à utiliser. Kofax RPA fournit un navigateur Chromium.
- Activité
- Sélectionnez une activité que le navigateur doit effectuer :
-
- Charger une page
-
-
Nom d'application
Définissez l'attribut nom sur l'application. Ce paramètre requis ajoute une valeur à la balise nom de l'application lors du chargement d'une page. La balise nom peut vous aider à identifier l'application et à créer des localisateurs robustes et fiables.
Attribuez différents noms d'application aux applications d'un robot pour éviter les erreurs.
Lorsqu'un robot charge une page dans une nouvelle fenêtre du navigateur en cliquant sur un lien de la page ouverte, la balise nom de l'application nouvellement ouverte inclut le nom de l'application parent avec un nombre entre parenthèses, par exemple name="mainpage(2)". Vous pouvez utiliser l'activité d'application Définir le nom d'application pour attribuer un nom à l'application de navigation ouverte.
- URL
Indiquez le chemin d'accès à un site web à ouvrir. Utilisez des barres obliques dans le chemin. Par exemple :
https://www.kofax.com
-
Taille de l'écran
Sélectionnez cette option pour spécifier la largeur et la hauteur de la fenêtre du navigateur en pixels. La taille de la fenêtre par défaut est de 1 920 x 1 200, ce qui n'inclut pas la barre d'outils.
Exemple : Si vous utilisez la taille d'écran par défaut, la page du navigateur ne correspond pas aux dimensions de la page et vous devez utiliser les barres de défilement. Pour réduire la taille de la page du navigateur dans la Vue de l'enregistreur et la positionner au centre de l'espace alloué, vous pouvez définir la Taille de l'écran sur 640x480.
-
Agent utilisateur
Sélectionnez cette option pour spécifier ce que le navigateur intégré envoie dans l'en-tête « Agent utilisateur » des requêtes HTTP. La chaîne « User-Agent » contient des informations sur le nom de votre navigateur web, le système d'exploitation, le type de dispositif et d'autres informations.
-
Accepter la liste des langues
Si cette option n'est pas sélectionnée, la page se charge dans la langue par défaut du site. Si elle est sélectionnée, la page essaie de se charger dans la langue selon le code de langue spécifié. Si le site web n'offre pas cette langue, la langue par défaut du site web est utilisée.
Code par défaut : en-US.
Exemple : Pour afficher le site web en langue française, définissez cette option sur fr-FR.
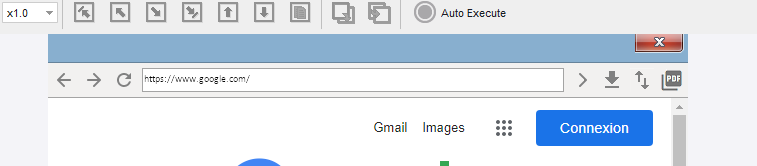
- Ignorer l'statut de chargement
Sélectionnez cette option pour que le navigateur ignore les demandes de chargement en arrière-plan, telles que le chargement des bannières publicitaires, entre autres.
Par défaut, le navigateur CEF analyse son état de chargement, et si le navigateur est en train de charger activement une page web ou de rediriger vers un autre emplacement, il ne permet pas d'exécuter les gardes basés sur l'emplacement. Le navigateur attend que la page web soit chargée et passe dans l'état de non-chargement.
Les paramètres de la propriété « Ignorer le statut de chargement » permettent aux utilisateurs de spécifier des URL ou des sous-chaînes qui sont utilisées par le navigateur pour déterminer s'il est autorisé à exécuter les gardes « Emplacement trouvé », « Emplacement non trouvé », « Emplacement disparu » et « L'arborescence arrête de changer ».
Les utilisateurs peuvent spécifier des parties d'URL séparées par une virgule. Si, lors du chargement d'une page web, le navigateur trouve une correspondance entre l'URL d'une page web et une chaîne de caractères spécifiée par un utilisateur, il laisse les gardes basés sur l'emplacement s'exécuter si l'un des gardes doit être exécuté après l'activité Ouvrir ou une activité qui modifie son état de chargement (comme cliquer sur un bouton ou déplacer la souris).
-
Authentification
Spécifiez les identifiants de l'utilisateur pour l'authentification d'une page web. Il s'agit de l'authentification qui nécessite de saisir des identifiants dans une boîte de dialogue contextuelle avant le chargement de la page. Si une page web ne nécessite pas d'authentification, ces paramètres sont ignorés.
Exemple : Pour fournir les identifiants du site web, ajoutez les variables nom d'utilisateur et mot de passe dans le Robot à Moteur Basique
 et spécifiez leurs valeurs. Ensuite, ajoutez ces variables en tant que valeurs d'entrée pour les transmettre au robot
et spécifiez leurs valeurs. Ensuite, ajoutez ces variables en tant que valeurs d'entrée pour les transmettre au robot . Dans le robot, associez ces variables en les ajoutant dans le champ Entrée. Ensuite, cochez la case Authentification. Dans les champs Nom d'utilisateur et Mot de passe, ajoutez respectivement les variables nom d'utilisateur et mot de passe.
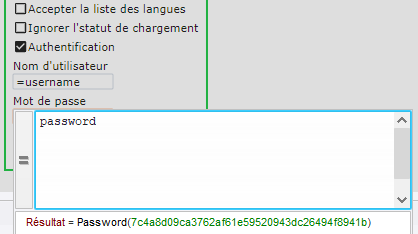
Maintenant, lorsque la page web est chargée, l'authentification est validée sans aucune intervention de l'utilisateur. -
Sécurité
- Ignorer les erreurs de certificat : Par défaut, le robot est configuré pour vérifier les certificats SSL présentés. Sélectionnez cette option pour ignorer les erreurs de certificat qui peuvent se produire.
- Certificat client: Si le site web utilise des certificats client pour authentifier le client (utilisateur), vous pouvez sélectionner cette option pour transmettre le certificat client au serveur du site web.
Dans Stockage des certificats, spécifiez une variable binaire contenant le fichier de stockage du certificat. Dans Mot de passe de stockage, spécifiez une variable contenant le mot de passe du stockage du certificat.
-
Paramètres PDF
Spécifiez les paramètres d'enregistrement d'une page web au format PDF.
-
Graphiques d'arrière-plan : Sélectionnez cette option pour sauvegarder les graphiques de fond de la page web.
-
En-têtes et pieds de page : Sélectionnez cette option pour enregistrer les en-têtes et les pieds de page dans le document PDF.
-
Échelle : Précisez le niveau de l'échelle en pourcentage.
-
Format de papier: Sélectionnez la taille du papier du document PDF.
-
Mise en page : Sélectionnez la mise en page Paysage ou Portrait pour le document.
-
Marges : Précisez les marges de page dans le document. Si vous sélectionnez Personnalisé, entrez les marges de chaque côté en pixels.
Si vous souhaitez enregistrer votre page web au format PDF, utilisez le bouton PDF situé sur le côté droit de la fenêtre du navigateur. Vous devrez peut-être faire défiler l'écran complètement vers la droite si le bouton n'est pas visible.
-
-
En-têtes
Ce paramètre facultatif vous aide à créer un en-tête de page personnalisé qui est envoyé avec une requête HTTP. L'en-tête doit être spécifié via les paires nom:valeur séparées par deux-points. Vous pouvez spécifier un en-tête sans valeur, ignorant ainsi les deux-points après le paramètre nom. Pour spécifier plusieurs en-têtes, placez chaque en-tête sur une ligne distincte. Dans l'exemple suivant, nous définissons deux paires et deux en-têtes vides.
header0:value0 header2: header3:value3 header4Les robots créés dans les versions précédentes de Kofax RPA sont automatiquement mis à jour pour utiliser ce paramètre, une fois ouverts dans Kofax RPA version 11.3.0 ou supérieure.
-
- Créer une page
- Ajoute une étape pour créer une page web et l'ouvrir dans un nouvel onglet du navigateur. Par exemple, vous pouvez utiliser cette étape pour créer une page décrivant le robot.
-
Nom d'application
Indiquez un nom pour identifier l'application. Ce paramètre requis ajoute une valeur à la balise nom de l'application lors du chargement d'une page. Dénommer l'application peut vous aider à créer des localisateurs robustes et fiables.
Attribuez différents noms d'application aux applications d'un robot pour éviter les erreurs.
- Contenu : Indiquez le code HTML de la nouvelle page.
Exemple : <html><body><p>Cette page fournit des informations sur votre robot</p></body></html>
- URL de page : Indiquez l'URL de la nouvelle page.
Exemple : http://www.exempledepage.com
-
- Attendre les téléchargements
-
Cette action vous permet d'activer un délai d'attente pour les fichiers qui sont téléchargés. Cela peut être utile lorsque vous avez besoin de savoir si le téléchargement d'un fichier est terminé ou combien de téléchargements sont encore actifs, comme vous pouvez le voir dans n'importe quel navigateur web.
Le délai d'attente maximum est de 300 secondes (cinq minutes). Lorsque le délai est écoulé et que le téléchargement n'est pas terminé, l'étape renvoie le nombre de téléchargements encore actifs. Dans ce cas, vous pouvez décider de poursuivre le téléchargement (rester dans le cycle de téléchargement) ou d'y mettre fin.
Vous pouvez également annuler explicitement le téléchargement s'il dure trop longtemps ou qu'il n'est plus nécessaire.
- Paramètres
-
Téléchargements active : Sélectionnez cette option pour activer un délai d'attente.
-
Annuler les téléchargements : Sélectionnez cette option pour annuler tous les téléchargements actifs. Après l'étape Parcourir/Attendre les téléchargements définie sur « Téléchargements actifs », ajoutez une nouvelle étape Parcourir/Attendre les téléchargements définie pour annuler tous les téléchargements actifs.
-
-
Secondes : Précisez le délai d'attente. La valeur par défaut est de 60 secondes ; le délai d'attente minimum et maximum est de 0 et 300 secondes, respectivement. Une fois le délai écoulé, l'étape renvoie l'état du téléchargement dans la variable que vous spécifiez dans Nombre de téléchargements active ci-dessous. Si le téléchargement est toujours actif, la variable indique le nombre de téléchargements en cours. Si tous les téléchargements sont terminés, la valeur est 0.
-
Attendre l'envoi au RFS: Sélectionnez cette option pour attendre une notification du système de fichiers du robot indiquant que le fichier a été enregistré avec succès. Une fois la notification reçue par le système, le téléchargement est arrêté; et le robot continue à exécuter les étapes suivantes. La taille maximale du fichier qui peut être téléchargé dans le système de fichiers du robot est de 100 Mo.
-
Résultats :
Nombre de téléchargements active : Indiquez une variable entière devant contenir les informations du nombre de téléchargements actifs.
- Paramètres