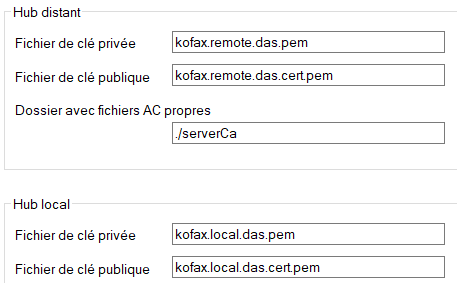Configurer le Desktop Automation Service
Ce chapitre décrit la configuration du Desktop Automation Service. Il se compose des sujets suivants :
Conditions préalables
Toutes les exigences et conditions préalables du service Desktop Automation sont répertoriées dans le chapitre « Dépendances et prérequis » du Guide d'installation de Kofax RPA.
Le Desktop Automation Service repose sur l'API Windows UI Automation. N'exécutez aucun client de l'API UI Automation sur le même ordinateur simultanément avec le service Desktop Automation.
Il n'y a pas de limite codée en dur au nombre d'éléments que le service Desktop Automation peut lire dans l'arborescence de l'application automatisée. La profondeur est limitée par la taille du thread de la pile, tandis que le nombre total de nœuds est limité par la mémoire disponible. Utilisez les paramètres Niveau maximal et Enfants max dans le paramètre Modes d'arborescence pour éviter toute erreur de problème du dispositif et limiter le nombre d'éléments à charger.
Configurer le service Desktop Automation
Une fois que vos ordinateurs remplissent toutes les conditions nécessaires pour Desktop Automation, vous pouvez installer et configurer le service Desktop Automation.
- Si vous avez besoin d'automatiser des applications Java, installez Java JRE ou JDK sur les dispositifs distants et vérifiez que Java Access Bridge est activé sur ces dispositifs. Voir Vérification du Java Access Bridge pour plus d'informations.
- Téléchargez et exécutez le programme d'installation du service Kofax RPA Desktop Automation sur votre dispositif.
- Démarrez le Desktop Automation Service dans le menu Démarrer. Une fois le service lancé, vous pouvez voir son statut en examinant l'icône dans la zone de notification.
Icône
État

Le service Desktop Automation démarre et essaie de se connecter à la Management Consoleconfigurée.

Le service Desktop Automation fonctionne et est soit connecté à une Management Console soit en mode Utilisateur Unique selon la configuration.

Le service Desktop Automation est en cours d'exécution et utilisé par un RoboServer ou Design Studio.

Le service Desktop Automation ne s'exécute pas.

Le service Desktop Automation ne fonctionne pas suite à une erreur.
- Pour modifier les options du Desktop Automation Service, cliquez avec le bouton droit de la souris sur l'icône Desktop Automation Service dans la zone de notification et sélectionnez Configurer. La fenêtre du Desktop Automation Service s'ouvre. Après avoir modifié les options, cliquez sur Enregistrer et Redémarrer.
Pour modifier manuellement les options, ouvrez le fichier server.conf sur votre ordinateur de bureau d'automatisation. Le fichier se trouve dans le dossier Users > UserName > AppData > Local > Kofax RPA 11.3.0 où UserName est le nom de l'utilisateur sous lequel le service fonctionne.
-
Vérifiez que le dispositif est enregistré dans la Management Console sous l'onglet .
Vous trouverez ci-après une fenêtre de configuration du Desktop Automation Service. Reportez-vous au tableau plus loin dans cette section pour obtenir des informations détaillées sur les options du service Desktop Automation disponibles.
Dès que le service Desktop Automation se connecte au Management Console, le Management Console teste la connexion au service Desktop Automation. Si le test réussit, l'état « prêt » est affiché.
|
Option de la fenêtre de configuration |
Option server.conf |
Valeur et description |
|---|---|---|
|
Utilisateur Unique Sélectionnez cette option pour une connexion directe à l'ordinateur d'automatisation à partir de Design Studio ou lorsque vous utilisez la connexion RDP. |
"singleUser" |
Effacé (par défaut) Laissez vide pour enregistrer automatiquement le service Desktop Automation dans la Management Console spécifiée. Pour une connexion directe au bureau d'automatisation, sélectionnez l'option et spécifiez un jeton.* |
|
Nom d'hôte |
"hostName" |
Nom ou adresse IP locale de l'ordinateur qui exécute le service Desktop Automation. Si un ordinateur a plusieurs noms ou adresses IP, indiquez celui avec lequel les RoboServers et Design Studio contactent ce service Desktop Automation. Autrement dit, le nom d'hôte ou l'adresse IP doit être accessible à partir des RoboServers et de Design Studio. |
|
Port de commande |
"commandPort" |
49998 (par défaut) Si vous lancez le service Desktop Automation sans l'avoir configuré manuellement, il utilisera la configuration par défaut et écoutera le port 49998 par défaut. Réaffectez ce port à l'ordinateur de bureau d'automatisation, si nécessaire. |
|
Port de diffusion |
"streamPort" |
49999 (par défaut) Ce port est utilisé pour envoyer des données entre le service Design Studio et Desktop Automation. Si la valeur est « 0 », le service Desktop Automation sélectionne un numéro de port aléatoire. Vous devrez peut-être réattribuer le port du flux s'il existe un pare-feu entre Design Studio et l'ordinateur d'automatisation. |
|
Fichier AC |
"caFile" |
Vide (par défaut) Vous pouvez communiquer avec la Management Console en utilisant le protocole SSL. Si le certificat par défaut dans node.js n'est pas utilisé, vous pouvez spécifier un chemin vers un autre fichier de certificat en utilisant ce paramètre. Notez que vous devez disposer d'un certificat racine pour que cela fonctionne. Pour enregistrer un certificat racine dans un fichier à partir d'un navigateur Google Chrome, procédez comme suit :
Vous pouvez maintenant spécifier le chemin d'accès au fichier avec le certificat exporté. |
|
Délai d'attente |
"commandTimeout" |
Cette option précise le délai d'attente pour l'exécution des commandes en secondes. Une commande est une instruction envoyée à l'ordinateur de bureau d'automatisation, comme cliquer le bouton de la souris, ouvrir une application, ajouter un garde de localisation trouvé, etc. Si une commande ne peut être exécutée dans un délai déterminé, le service envoie une notification et l'exécution du robot s'arrête. Notez que dans le cas d'une étape Choix contrôlé, ce paramètre s'applique à l'appel du garde dans le workflow, mais attendre que le garde soit satisfait n'est pas lié à ce délai, et l'attente peut être indéfinie. Une situation similaire se produit lors de l'utilisation des étapes Déplacer la souris et Extraire. Les commandes doivent être invoquées sur le dispositif dans le délai d'attente spécifié dans ce champ, mais le robot attend jusqu'à 240 secondes pour les exécuter. Le délai d'attente des commandes pour l'automatisation des terminaux ou la navigation sur les sites web dans un robot est défini soit dans l'onglet Desktop Automation de la fenêtre Paramètres de Design Studio pour l'exécution du workflow dans Design Studio, ou dans la section Dispositif d'automatisation de l'onglet Sécurité de la fenêtre Paramètres de RoboServer pour l'exécution de RoboServer. |
|
Jeton dans l'onglet Utilisateur Unique |
"token" |
Vide (par défaut) Si l'option Utilisateur unique n'est pas sélectionnée, laissez cette option vide. Si vous utilisez la connexion directe à l'ordinateur de bureau d'automatisation (Utilisateur unique est sélectionné), indiquez un jeton. Il peut s'agir de n'importe quel jeton que vous définissez. |
|
Onglet Certificats |
"tlsServerConfig" |
Kofax RPA fournit la communication TLS entre l'ordinateur d'automatisation et RoboServer ou Design Studio. La communication utilise des certificats pour chiffrer la communication. Voici un extrait du code du fichier server.conf. Pour plus d'informations, voir Utiliser la communication TLS. |
|
Onglet Windows |
"automationnative" |
|
|
OCR |
"ocrConfig" |
Spécifie une ou plusieurs langues et un moteur pour effectuer une opération OCR. Vous pouvez choisir entre les moteurs OCR Tesseract (par défaut) et OmniPage. Pour utiliser le moteur OmniPage, sélectionnez Utiliser l'OCR Kofax OmniPage (uniquement pour les paquets version 11.1 ou ultérieure) dans l'onglet OCR. Précisez les langues OCR dans le champ Langues OCR activées. Par exemple, pour utiliser la langue japonaise, remplacez eng (par défaut) par jpn ou, si vous voulez utiliser plusieurs langues, ajoutez jpn en utilisant le signe plus, par exemple, eng+jpn. Pour Tesseract, Kofax RPA n'installe que la langue anglaise. Voir Changer la langue OCR par défaut du robot ci-dessous pour les instructions d'installation d'une langue. |
|
Onglet Système |
Cet onglet permet d'ouvrir le fichier journal pour examiner les erreurs éventuelles et indique la version et l'emplacement du fichier de service. Cet onglet vous permet de vérifier si Java Access Bridge est correctement installé sur l'ordinateur où le service est exécuté. Voir Vérification du Java Access Bridge pour plus d'informations. Si vous devez redémarrer fréquemment votre ordinateur, mais que vous ne pouvez pas utiliser la fonction de connexion automatique de Windows, cliquez sur le bouton Configurer le verrouillage d'écran au démarrage pour permettre au Desktop Automation Service de créer automatiquement une session et de verrouiller l'écran après le redémarrage de l'ordinateur. Après avoir cliqué sur le bouton :
Pour supprimer le verrouillage au redémarrage, allez dans le dossier Kofax/RPA du Planificateur de tâches et supprimez la tâche « Verrouiller l'écran après le démarrage ». Chaque fois que vous modifiez le mot de passe du compte d'utilisateur, mettez-le à jour directement dans le Planificateur de tâches ou cliquez à nouveau sur Configurer le verrouillage d'écran au démarrage. |
|
| Options Management Console | ||
|
Chemin MC Protocole de connexion, nom ou adresse IP, numéro de port et chemin d'accès de la Management Console dans laquelle le dispositif doit être enregistré. Le format est le suivant : http://10.10.0.136:50080. |
"hostName" |
Nom ou adresse IP de la Management Console sur laquelle le dispositif doit s'enregistrer. |
|
"port" |
Port de connexion de la Management Console spécifiée. |
|
|
"schema" |
Protocole de connexion de la Management Console spécifiée. |
|
|
"path" |
Vide (par défaut) Partie du chemin d'accès à la Management Console autonome après le numéro de port. Par exemple, si votre Management Console est déployée sur Tomcat dans http://computer.domain.com:8080/ManagementConsole/, spécifiez "/ManagementConsole/" dans ce paramètre. Laissez ce paramètre vide pour l'installation de la Management Console intégrée. |
|
|
Nom d'utilisateur |
"user" |
Vide (par défaut) Nom d'utilisateur pour s'authentifier sur la Management Console spécifiée. |
|
Mot de passe |
"password" |
Vide (par défaut) Mot de passe pour s'authentifier sur la Management Console spécifiée. |
|
Cluster |
"cluster" |
Production (par défaut) Nom du cluster sur la Management Console spécifiée. |
|
Labels |
"labels" |
"label1,label2" (par défaut) Labels permettant de distinguer les dispositifs d'automatisation. |
|
Intervalle ping (ms) |
"pingInterval" |
5000 (par défaut) Fréquence à laquelle le service Desktop Automation envoie un ping à la Management Console. |
|
Utiliser un proxy pour se connecter à la Management Console |
"useProxy" |
Sélectionnez cette option pour que le service Desktop Automation utilise un proxy lors de la connexion à la Management Console. Tous les paramètres nécessaires sont spécifiés dans les champs suivants. 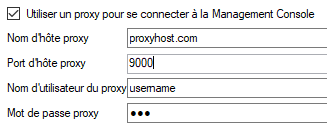 Sous Linux, vous pouvez définir les paramètres du proxy dans la section managementConsole du fichier server.conf. |
* La connexion directe à l'ordinateur d'automatisation est recommandée pour créer et déboguer un robot dans Design Studio, et pour l'utiliser avec une connexion RDP.
Connexion au Desktop Automation Service
Kofax RPA recueille des informations d'utilisation dans des événements du service Desktop Automation spécifiques qui peuvent être utiles pour améliorer les performances du service.
-
Si le service Desktop Automation est connecté à une Management Console, les événements sont stockés dans la base de données des journaux du RoboServer de la Management Console. Pour visualiser les événements, sur la page Vue du journal, sélectionnez Messages de DAS.
Lorsque les paramètres de connexion à la Management Console sont spécifiés dans la fenêtre de configuration du service Desktop Automation, les événements sont toujours enregistrés dans la Management Console, même si le mode Utilisateur Unique est sélectionné, c'est-à-dire que la connexion à l'ordinateur d'automatisation est établie directement sans la Management Console.
-
Si le service Desktop Automation ne peut pas se connecter à une Management Console (car la Management Console n'est pas configurée), il consigne les événements dans le fichier journal Usage.csv du service Desktop Automation qui se trouve dans : {path}\AppData\Local\Kofax RPA\<numéro de version>\Logs\
L'emplacement du fichier peut être configuré dans le fichier log4net.xml.
Les informations de chaque événement comprennent :
- Heure d'occurrence de l'événement (en temps UTC).
-
Type d'événement : démarrage, arrêt, connexion, déconnexion, suspension ou verrouillage de l'écran.
-
Identification du service Desktop Automation, constitué d'un identifiant sous la forme hôte:port, du compte utilisateur qui exécute le service et des labels définis pour le service.
-
Nom du robot et ID d'exécution (uniquement pour la connexion et la déconnexion).
-
Indication de la sévérité (toujours « Info »).
-
Message (toujours vide).
Configurer les serveurs proxy dans Desktop Automation
Tous les robots du service Desktop Automation peuvent utiliser les paramètres du proxy global de Kofax RPA. Le service Desktop Automation utilise les mêmes paramètres de proxy que Design Studio et la Management Console. Il existe deux façons de configurer les paramètres du serveur proxy.
Les paramètres du proxy local du navigateur intégré dans le service Desktop Automation ont une priorité plus élevée que les paramètres du proxy global Kofax RPA configurés dans Design Studio > Paramètres Design Studio. Assurez-vous que le robot utilise les paramètres de proxy global Kofax RPA, à moins que la tâche ne l'oblige à utiliser les paramètres du proxy local.
De plus, le fichier cef.cfg ne doit pas être utilisé pour configurer les paramètres de proxy. Cependant, s'il est utilisé, il a une priorité plus élevée que tous les paramètres de proxy cités plus haut.
-
Pour tous les robots fonctionnant dans le service Desktop Automation, dans la boîte de dialogue Paramètres de Design Studio, sous l'onglet Serveurs proxy, complétez les informations suivantes du serveur proxy.
-
Hôte
-
Numéro de port
-
Nom d'utilisateur
-
Mot de passe
-
Noms d'hôtes exclus
-
-
Pour tous les robots déployés, dans l'onglet Management Console > Administration > RoboServers > Paramètres du cluster > « Serveurs proxy », sélectionnez Nouveau proxy et saisissez les informations suivantes du serveur proxy.
-
Nom d'hôte
-
Numéro de port
-
Nom d'utilisateur
-
Mot de passe
-
Noms d'hôtes exclus
-
Vérification du Java Access Bridge
Java Access Bridge est un composant essentiel pour automatiser vos applications Java. Selon la version de Java, certains fichiers nécessaires peuvent manquer dans les dossiers système et Java Access Bridge peut être désactivé sur l'ordinateur où le Desktop Automation Service est installé. Pour vérifier votre installation de Java Access Bridge, procédez comme suit.
- Faites un clic droit sur l'icône Desktop Automation dans la zone de notification et sélectionnez Configurer.
-
Cliquez sur l'onglet Système et sur Vérifier les fichiers Java Access Bridge.
La boîte de dialogue Java Access Bridge s'ouvre et affiche les versions Java installées et l'état d'installation de Java Access Bridge pour chaque version. Si la colonne JAB installée, Java Access Bridge est installée dans les dossiers système Windows et Java Access Bridge est activé affichent OUI, cela implique que Java Access Bridge est correctement installé et activé sur l'ordinateur.
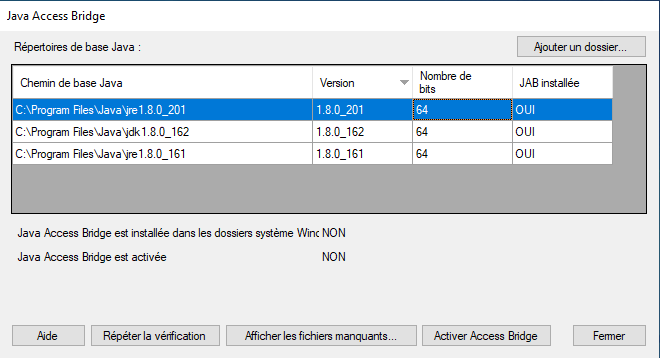
-
Si votre implémentation de Java ne figure pas dans la liste des Répertoires de base Java, cliquez sur Ajouter un dossier et indiquez un dossier de base contenant les fichiers Java installés.
-
Si l'un des fichiers est manquant, par exemple si la colonne JAB installée indique NON, cliquez sur Afficher les fichiers manquants.
La boîte de dialogue Fichiers manquants de Java Access Bridge affiche les fichiers qui doivent être copiés dans les dossiers spécifiés.
-
Si le message Java Access Bridge est activé affiche NON, cliquez sur Activer Access Bridge.
Changer la langue OCR par défaut du robot
Kofax RPA utilise le moteur OCR Tesseract ou OmniPage pour capturer du texte à partir d'images. Pour Tesseract, Kofax RPA n'installe que la langue anglaise, tandis qu'OmniPage inclut toutes les langues prises en charge dans l'installation. Lorsque votre robot effectue une reconnaissance de texte dans l'étape Extraire le texte de l'image, Kofax RPA utilise la langue sélectionnée dans l'onglet OCR de la fenêtre du service Desktop Automation. Pour changer la langue par défaut de l'OCR, procédez comme suit.
- Faites un clic droit sur l'icône Desktop Automation dans la zone de notification et sélectionnez Configurer.
- Cliquez sur l'onglet OCR et saisissez le code de la langue à utiliser pour l'OCR dans le champ Langues OCR activées. Le code de langue doit être au format ISO 639-3 ou ISO 639-1. Pour utiliser plusieurs langues, ajoutez une autre langue à l'aide du signe Plus, par exemple eng+jpn.
L'utilisation simultanée de plusieurs langues pour la reconnaissance d'écran ralentit l'exécution du robot et affecte les résultats de la reconnaissance.
- Cliquez sur Enregistrer et Redémarrer.
Si vous utilisez Tesseract pour la reconnaissance de texte dans une langue autre que l'anglais, vous devez d'abord télécharger et copier les packs linguistiques nécessaires comme suit.
- Téléchargez le fichier .traineddata de la langue requise à partir du site https://github.com/tesseract-ocr/tessdata. Par exemple, le fichier du français est fra.traineddata.
- Copiez le fichier de données d'apprentissage téléchargé vers Kofax RPA\<version>\lib\tessdata dans le dossier ProgramData. Exemple :
C:\ProgramData\Kofax RPA\11.3.0.110\lib\tessdata
Vous pouvez entraîner Tesseract à reconnaître votre jeu de caractères en utilisant soit des polices TTF, soit des captures d'écran de l'interface utilisateur. Voir Apprentissage Tesseract pour plus d'informations.
Activer le pilote d'entrée virtuel
Le pilote d'entrée virtuel est un pilote de périphérique Windows capable de simuler le clavier et la souris matériels. Pour les systèmes d'exploitation pris en charge par le pilote, consultez le document Caractéristiques techniques de Kofax RPA disponible sur le site de la documentation Kofax RPA : https://docshield.kofax.com/Portal/Products/RPA/11.3.0_5cdzhlgb3t/RPA.htm. Voir le guide d'installation de Kofax RPA pour des informations sur l'installation du pilote.
Pour activer le pilote d'entrée virtuel pour les opérations au clavier et avec la souris sur l'ordinateur automatisé, affectez à la variable d'environnement KOFAX_RPA_VIRTUAL_INPUT la valeur Y. Pour annuler l'utilisation du pilote, affectez-lui la valeur N.
Activer l'intégration avec SAP
Pour travailler avec l'application SAP dans les robots, à partir des fichiers d'installation du produit, téléchargez et enregistrez le fichier RegSAPSurrogate.reg sur l'ordinateur exécutant le Desktop Automation Service. Exécutez-le en acceptant tous les avertissements, puis redémarrez l'agent du service Desktop Automation. Le fichier réside dans le dossier {path}\DesktopAutomationService\bin.