Pilote Excel intégré
Le workflow du robot comprend un pilote Excel intégré qui vous aide à effectuer certaines opérations sur les feuilles de calcul Excel.
Pour utiliser le pilote Excel intégré dans le robot, Microsoft Excel doit être installé sur l'ordinateur où l'étape est exécutée.
Le pilote Excel intégré est disponible à la fois pour le dispositif d'automatisation local (à l'aide de Microsoft Excel sur l'hôte DesignStudio/RoboServer) et pour les dispositifs d'automatisation distants (à l'aide de Microsoft Excel installé sur le dispositif distant).
Pour créer une feuille de calcul Excel, insérez l'Excel et sélectionnez Créer un fichier dans la liste Activité.
Pour ouvrir une feuille de calcul Excel existante, insérez l'Excel et sélectionnez Ouvrir un fichier dans la liste Activité et tapez le chemin complet de la feuille de calcul. Par exemple, c:/documents/mafeuilledecalcul.xlsx
Lorsque vous ouvrez une feuille de calcul contenant plusieurs feuilles de travail, vous pouvez naviguer entre elles en cliquant sur le bouton de la feuille concernée ou utiliser les activités Composant et Application. Les feuilles graphiques ne contiennent pas d'éléments pouvant être manipulés par un robot et ne sont donc pas affichées dans l'arborescence de l'éditeur. Les feuilles graphiques sont incluses lors de la sauvegarde de la feuille de calcul.
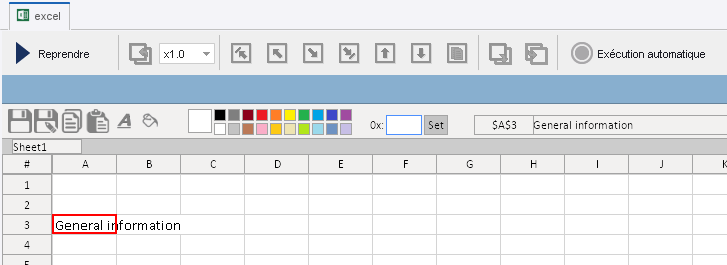
Utilisez les boutons de la barre d'outils du pilote Excel intégré pour effectuer les opérations suivantes.
|
Bouton |
Description |
|---|---|
|
|
Enregistrer : Enregistre les modifications dans la feuille de calcul. |
|
|
Enregistrer sous : Ouvre la boîte de dialogue Enregistrer sous pour enregistrer la feuille de calcul actuelle sous un autre nom. |
|
|
Marquer pour la copie : Marque la sélection actuelle pour une activité Copier/Coller. Pour les options de sélection, consultez la sous-section « Sélection des cellules » sous ce tableau. |
|
|
Coller : Copie la sélection précédemment marquée dans les cellules sélectionnées. Consultez « Opérations du presse-papiers » ci-dessous pour plus d'informations. |
|
|
Définir la couleur du texte : Applique une couleur active au texte de la cellule sélectionnée. |
|
|
Définir la couleur de fond : Applique une couleur active aux cellules sélectionnées. |
|
|
Sélecteur de couleurs : Définit une couleur active à utiliser pour les actions de changement de couleur. |
|
|
Entrée d'une couleur personnalisée : Spécifie la couleur personnalisée pour le sélecteur de couleur au format hexadécimal (hex). Par exemple, le blanc pur est ffffff, le noir pur est 000000. |
|
|
Ce champ de texte indique l'adresse de la cellule actuellement sélectionnée et sa valeur. |
- Sélectionner des cellules
- Vous pouvez sélectionner une ou plusieurs cellules dans la feuille de travail comme suit.
- Pour sélectionner une cellule de la feuille de travail, cliquez dessus comme vous le feriez dans une version de bureau Microsoft Excel.
- Pour sélectionner une ligne, cliquez sur l'en-tête de la ligne.
- Pour sélectionner une colonne, cliquez sur l'en-tête de la colonne.
- Pour sélectionner la totalité de la feuille de travail, cliquez sur Sélectionner tout
 .
. - Pour sélectionner une plage de cellules dans une feuille de travail, utilisez les flèches avec Maj dans Appuyer sur une touche. Notez que la sélection se fait de gauche à droite et de haut en bas. Vous ne pouvez pas sélectionner des cellules en déplaçant la sélection vers le haut et de la droite vers la gauche.
Par exemple, pour sélectionner une plage de cinq cellules de large et trois cellules de haut, procédez comme suit.
- Cliquez sur une cellule située dans le coin supérieur gauche de la plage.
- Insérez l'étape Appuyer sur une touche. Dans l'étape, spécifiez excel comme nom de l'application dans le localisateur, sélectionnez la flèche droite dans les Clés standard, sélectionnez Maj comme modificateur de touche et entrez 4 dans le champ Compteur.
- Exécutez l'étape.
- Insérez l'étape Appuyer sur une touche. Dans l'étape, indiquez excel comme nom de l'application dans le localisateur, sélectionnez la flèche vers le bas dans les Clés standard, sélectionnez Maj comme modificateur de touche et entrez 2 dans le champ de Compteur.
- Exécutez l'étape.
Par conséquent, vous devez voir la plage de cellules sélectionnées dans votre feuille de travail.
Certaines touches configurées pour l'option Appuyer sur une touche peuvent ne pas fonctionner en raison de limitations techniques.
- Changer de couleur
- Pour utiliser les activités de changement de couleur, vous devez d'abord sélectionner une couleur dans le sélecteur de couleurs ou spécifier une couleur personnalisée dans Entrée de couleur personnalisée. Pour spécifier une couleur personnalisée, cliquez sur la zone de texte Entrée d'une couleur personnalisée, entrez la couleur requise au format hexadécimal et cliquez sur Définir. Une fois que la couleur active est définie, utilisez l'activité « Définir la couleur du texte » ou « Définir la couleur de fond ».
- Opérations de presse-papiers
-
Le pilote Excel intégré est conçu pour être utilisé dans les robots fonctionnant sur les instances RoboServer. N'utilisez pas le presse-papiers Windows dans le pilote Excel intégré, car le presse-papiers est partagé entre tous les robots en cours d'exécution. Pour copier le contenu d'un document Excel, utilisez les boutons Marquer pour la copie et Coller de la barre d'outils ou les activités d'application et de composant Copier/Coller.
Vous ne pouvez faire que des activités Copier et Coller entre les feuilles d'un même document Excel. Si vous disposez de plusieurs documents Excel ouverts, vous ne pouvez pas copier depuis un document et coller dans un autre.
Si vous coupez ou copiez des informations d'un document Excel, ces informations ne sont pas copiées dans le presse-papiers, et l'étape « Extraire le presse-papiers » ne fournit pas le contenu que vous venez de couper ou de copier à partir d'une feuille Excel.
- Figer les opérations d'arborescence
- Vous pouvez travailler avec des feuilles de calcul à l'aide du pilote Excel dans l.étape de groupe Figer l'arborescence. Cela vous permet d'effectuer des boucles de cellules plus rapidement et de créer un robot plus efficace. Pour utiliser le pilote Excel dans l'étape Figer l'arborescence, insérez l'étape Figer l'arborescence dans le workflow, puis insérez l'étape Ouvrir qui appelle le pilote Excel, comme décrit dans cette rubrique.
Activités d'application et de composant
Le menu Activité d'application est disponible lorsque vous cliquez avec le bouton droit de la souris sur l'onglet Excel dans la Vue de l'enregistreur. Le menu Activité de composant est disponible lorsque vous cliquez avec le bouton droit de la souris sur un composant dans la Vue de l'enregistreur ou dans l'arborescence. Le menu contient toutes les options disponibles sur la barre d'outils Excel intégrée, avec les éléments supplémentaires suivants. « AA » indique le menu d'activités d'application et « CA » indique le menu d'activités de composant.
|
Activité |
Description |
|---|---|
|
Sélectionner AA et CA |
Sélectionne une cellule dans la feuille de travail en cours. Indiquez l'adresse de la cellule dans la propriété Sélectionner de l'étape Sélectionner. Par exemple, $b$4 sélectionne la quatrième cellule de la colonne b. Pour sélectionner une plage de cellules, utilisez l'option « Développer à partir du curseur » pour étendre la sélection active dans un rectangle qui comprend à la fois les cellules actuellement sélectionnées et une nouvelle plage, ou utilisez la notation A1:B2. |
|
Sélectionnez une feuille AA et CA |
Ouvre la feuille de travail spécifiée. Entrez le nom de la feuille de travail dans la propriété Sélectionner une feuille de l'étape Sélectionner une feuille. |
|
Faire défiler jusqu'à AA |
Fait défiler et affiche la cellule sélectionnée. |
|
Décalage AA |
Déplace le curseur ou la sélection du nombre indiqué de lignes et de colonnes. |
|
Obtenir la valeur AA et CA |
Extrait le contenu d'une ou de plusieurs cellules dans une variable texte. Vous pouvez utiliser cette activité pour extraire de la cellule des cellules formatées, du contenu brut ou des définitions de formules. Si une plage avec plusieurs cellules est spécifiée, les données des cellules sont séparées par des tabulations et des lignes dans le résultat. |
|
Obtenir la valeur numérique AA et CA |
Extrait le contenu d'une cellule dans une variable Nombre. Cette action extrait des données binaires et n'est pas affectée par les paramètres régionaux. Si le contenu de la cellule ne peut pas être converti en nombre ou qu'il s'agit d'une valeur #error d'Excel, vous pouvez spécifier de renvoyer la valeur d'erreur. Sinon, 0,0 est renvoyé. |
|
Obtenir le lien hypertexte AA et CA |
Extrait l'URL du lien hypertexte dans la cellule spécifiée ou une valeur vide si la cellule ne contient pas de lien hypertexte. Les liens hypertextes peuvent être associés à une plage qui peut contenir plusieurs cellules ; cette activité fonctionne sur n'importe quelle cellule de la plage. |
|
Obtenir le nom de feuille AA |
Extrait le nom de la feuille de travail active. |
|
Copier AA et CA |
Copie la sélection actuelle. |
|
Coller AA et CA |
Copie la sélection précédemment copiée dans la cellule sélectionnée. |
|
Effacer AA et CA |
Efface une plage de cellules. Utilisez cette activité pour effacer le formatage, le contenu, ou les deux. |
|
Chercher AA |
Démarre une nouvelle recherche dans le périmètre spécifié.
La variable Résultat contient l'emplacement de la cellule trouvée. Si l'activité échoue, la variable contiendra une chaîne vide. |
|
Rechercher suivant AA |
Continue la recherche amorcée précédemment. Si vous choisissez Sélectionner un résultat, la cellule trouvée est sélectionnée. Si cette option est activée et que la cellule est présente dans l'arborescence des dispositifs, le curseur est également positionné sur cette cellule. Vous pouvez utiliser cette option pour laisser d'autres activités agir sur la cellule trouvée à l'aide du périmètre de sélection. La variable Résultat contient l'emplacement de la cellule trouvée. Si l'activité échoue, la variable contiendra une chaîne vide. |
|
Définir la valeur AA et CA |
Définit une valeur dans une plage de cellules et applique éventuellement un formatage aux cellules. Vous pouvez utiliser cette activité pour définir des données ou des formules. Si vous sélectionnez Personnalisé dans Format, la valeur du champ Format personnalisé est utilisée pour le formatage. |
|
Définir la valeur numérique AA et CA |
Définit une valeur numérique dans une plage de cellules et applique éventuellement un formatage aux cellules. La valeur copiée est binaire, et n'est pas affectée par les paramètres régionaux. Si vous sélectionnez Personnalisé dans Format, la valeur du champ Format personnalisé est utilisée pour le formatage. |
|
Définir le formatage AA et CA |
Définit le formatage d'une plage de cellules sans en modifier le contenu. Si vous sélectionnez Personnalisé dans Format, la valeur du champ Format personnalisé est utilisée pour le formatage. |
|
Définir un lien hypertexte AA et CA |
Attribue un lien hypertexte à une plage de cellules. Le lien est présenté visuellement dans la première cellule de la plage, mais appliqué à toutes les cellules de cette dernière. |
|
Définir le nom d'une feuille AA |
Change le nom de la feuille de travail active. |
|
Définir la hauteur de ligne AA et CA |
Définir une largeur spécifique pour toutes les lignes contenant des cellules dans la plage ou ajuste automatiquement les cellules en fonction du contenu. Notez que dans Excel, la hauteur réelle des colonnes est une approximation de la valeur fournie. |
|
Définir la largeur de colonne AA et CA |
Définit une largeur spécifique pour toutes les colonnes contenant des cellules de la plage ou ajuste automatiquement les cellules en fonction du contenu. Notez que dans Excel, la largeur réelle des colonnes est une approximation de la valeur fournie. |
|
Formater comme un tableau AA |
Convertit la plage spécifiée en tableau. Cette activité utilise le style de tableau demandé et applique les options de style de tableau sélectionnées. L'utilisation de l'option Supposer pour l'option Le tableau contient des en-têtes indique à Excel d'utiliser ses fonctions heuristiques pour déterminer si le tableau contient des en-têtes. Les options de style de tableau sélectionnées peuvent ne pas être visibles si le style de tableau ne fournit pas d'indices visuels. Les options de cette étape sont les mêmes que dans l'onglet Outils de tableau sur le ruban dans Excel et utilisent les mêmes paramètres par défaut. Pour plus d'informations, reportez-vous à la documentation Microsoft Excel. |
|
Insérer une feuille AA |
Insère une nouvelle feuille de calcul dans le document avec le nom spécifié. Cette activité ne modifie pas la feuille de calcul active. |
|
Insérer des lignes AA et CA |
Insère une ou plusieurs lignes par rapport à la première cellule de la plage. |
|
Insérer des colonnes AA et CA |
Insère une ou plusieurs colonnes par rapport à la première cellule de la plage. |
|
Supprimer une feuille AA |
Supprime la feuille de travail active. Il n'est pas possible de supprimer la dernière feuille de travail du classeur. |
|
Supprimer des lignes AA et CA |
Supprime toutes les lignes contenant des cellules dans la plage. |
|
Supprimer des colonnes AA et CA |
Supprime toutes les colonnes contenant des cellules dans la plage. |
|
Ajouter un commentaire AA et CA |
Attribue un commentaire à la première cellule de la plage. Ce commentaire remplace un commentaire existant. |
|
Supprimer les commentaires AA et CA |
Supprime tous les commentaires de la plage. |
|
Tester le type de cellule AA et CA |
Effectue un test sur toutes les cellules de la plage. Retourne vrai si toutes les cellules remplissent la condition. Retourne faux dans le cas contraire. Les tests utilisent l'équivalent des fonctions d'Excel. |
|
Définir la plage nommée AA et CA |
Ajoute une plage nommée au classeur ou à la feuille de travail qui fait référence à la plage. Désactivez l'option Visible pour masquer la plage dans l'interface utilisateur d'Excel après l'enregistrement du classeur. |
|
Sélectionner une couleur AA |
Sélectionne l'une des couleurs disponibles à utiliser pour les activités de changement de couleur. |
|
Sélectionner une couleur personnalisée AA |
Sélectionne une couleur spécifiée au format hexadécimal RVB. |
|
Définir la couleur du texte AA et CA |
Applique une couleur active au texte de la cellule sélectionnée. |
|
Définir la couleur d'arrière-plan AA et CA |
Applique une couleur active à la cellule sélectionnée. |
|
Enregistrer AA |
Enregistre les modifications dans la feuille de calcul. |
|
Enregistrer sous AA |
Ouvre la boîte de dialogue Enregistrer sous pour enregistrer la feuille de calcul actuelle sous un autre nom. |
|
Fermer AA |
Ferme la fenêtre Excel en supprimant les modifications non sauvegardées. |








