Configurer les variables
Lorsque vous créez un nouveau Robot à Moteur Basique ![]() , vous commencez généralement par configurer ses variables. Vous pouvez reconfigurer les variables à tout moment de la vie d'un robot, par exemple en modifiant la valeur initiale d'une variable.
, vous commencez généralement par configurer ses variables. Vous pouvez reconfigurer les variables à tout moment de la vie d'un robot, par exemple en modifiant la valeur initiale d'une variable.
Un robot peut utiliser en entrée les données d'un Robot à Moteur Basique
![]() et utiliser les mêmes types de variable avec quelques ajouts.
et utiliser les mêmes types de variable avec quelques ajouts.
-
Dans l'éditeur de Robot à Moteur Basique, dans le coin inférieur droit, sélectionnez Variables.
Les variables que vous spécifiez font partie de l'état du robot donné en entrée à la première étape du robot.
L'onglet Variables affiche la liste des variables, ainsi que des informations sur la sélection. L'icône à côté de la variable indique le type de variable comme suit :
-
Variable d'entrée

-
Variable globale

L'onglet Variables suivant contient trois variables : une variable d'entrée, une variable normale et une variable globale.
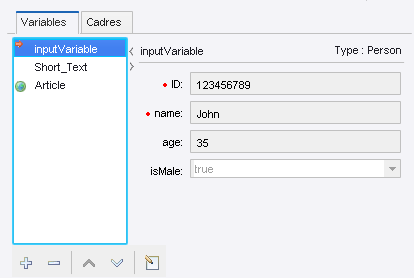
L'onglet Variables contient les valeurs des variables à l'étape en cours.
-
-
Pour ajouter une nouvelle variable, cliquez sur Ajouter
 , ou faites un clic droit sur la variable et sélectionnez un type.
, ou faites un clic droit sur la variable et sélectionnez un type.
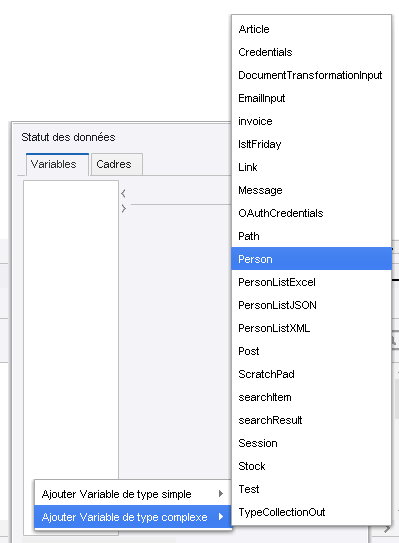
La boîte de dialogue Modifier la variable apparaît.
Si la variable est ajoutée en utilisant la méthode clic droit, lorsqu'un type est déjà sélectionné, la fenêtre s'ouvre avec le type présélectionné.
Il s'agit également de la boîte de dialogue utilisée pour configurer une variable existante, soit en double-cliquant dessus, soit en cliquant sur le bouton
 .
. -
Dans la boîte de dialogue Modifier la variable, saisissez un nom pour la variable.
Le nom doit respecter les normes de dénomination. Par exemple, les espaces ne sont pas autorisés. Lorsque vous cliquez sur OK, vous êtes averti si le nom n'est pas valide. Modifiez un nom non valide ou cliquez sur Annuler.
Utilisez la fenêtre de configuration des variables pour modifier les valeurs initiales. En d'autres termes, cette boîte de dialogue n'affiche pas, contrairement à la vue des variables, les valeurs actuelles. Les valeurs que vous fournissez sont utilisées au début de l'exécution.
- Sélectionnez un type de variable.
-
Remplissez les champs d'entrée en fonction du type.
Utilisez ces champs pour fournir à la variable des valeurs initiales. Vous n'avez pas à nommer manuellement la variable.
-
Cliquez sur OK.
Si vous n'avez pas saisi de nom, vous êtes invité à générer un nom à partir du nom de type.
-
Utilisez les cases à cocher Globale et Utiliser comme entrée pour configurer une variable comme variable globale ou comme entrée pour le robot.
Si une variable est utilisée en entrée, elle permet de fournir au robot des valeurs pour cette variable lorsqu'il l'exécute sur un RoboServer. Pour les variables d'entrée, les valeurs entrées des attributs doivent être considérées comme des entrées de test et utilisées uniquement lorsque vous travaillez avec le robot dans Design Studio. Lorsque le robot est exécuté sur RoboServer, les valeurs d'entrée sont remplacées par les valeurs fournies par le client qui exécute le robot. Notez que les variables de type simple ne peuvent pas être utilisées en entrée, car elles sont utilisées comme des variables temporaires, qui sont internes au robot.
-
Si vous souhaitez que la variable conserve sa valeur pendant toute l'exécution du robot, sélectionnez Globale.
Les variables globales permettent de créer des compteurs et d'effectuer d'autres types de calculs dans les itérations et les branches. Les variables globales peuvent être également utilisées pour l'accumulation des données dans les itérations ou les branches, par exemple, l'accumulation d'un texte composé de valeurs séparées par une virgule.
Elles diffèrent des variables normales dont les valeurs ne sont pas conservées dans les itérations de boucle et les branches.
Dans Design Studio, les valeurs des variables globales dépendent des étapes que vous avez exécutées pour arriver à l'étape en cours. Si vous ne prenez pas soin d'exécuter la séquence correcte d'étapes, les valeurs sont différentes de celles qui existent au moment où le robot est exécuté.
-
Pour supprimer une variable, cliquez sur la variable avec le bouton droit de la souris et sélectionnez Supprimer.
Alternatively, select a variable and click Supprimer
 below the list.
below the list.