KTA
Cette étape se connecte à un serveur Kofax TotalAgility (KTA) et permet de commencer un nouveau travail, d'obtenir un statut de travail, de créer un document, d'obtenir une variable de travail ou d'émettre un événement de travail.
Définissez « Autoriser plusieurs connexions » dans Kofax TotalAgility pour travailler avec RPA.
Propriétés
- Activité
- Choisissez parmi les activités suivantes en fonction de votre tâche : Créer un travail, Récupérer l'état du travail, Créer un document, Récupérer la variable de travail, Élever l'événement Travail.
- Serveur Kofax TotalAgility
- Spécifiez la nom de l'installation Kofax TotalAgility à utiliser. Pour ajouter et configurer une nouvelle installation de Kofax TotalAgility, accédez à la section dans la Management Console. Pour plus d'informations, consultez la section Configurations KTA.
Activités
- Créer un travail
-
Cette activité démarre un travail dans Kofax TotalAgility. Notez que seules les versions publiées des processus peuvent être lancées à partir de RPA. L'étape n'attend pas que le processus se termine pour l'exécution, mais attribue l'ID de travail résultant de Kofax TotalAgility à une variable, afin que le résultat de l'exécution puisse être suivi.
Tout d'abord, sélectionnez la catégorie Kofax TotalAgility dans laquelle se trouve votre processus. La liste déroulante des processus Kofax TotalAgility dans cette catégorie s'affiche. Ensuite, sélectionnez le processus à lancer. La liste des paramètres appartenant au processus s'affiche. Tous les paramètres ont une valeur par défaut dans Kofax TotalAgility. Pour remplacer la valeur par défaut de votre robot, vous pouvez sélectionner ici le paramètre requis et saisir la nouvelle valeur.
- Récupérer l'état du travail
- Avec cette activité, l'étape KTA fournit des informations sur l'état d'un travail spécifique. Le travail est identifié par son ID, tel qu'un état renvoyé par l'étape Créer un travail. Les informations d'état se composent de deux champs : un numéro et une description(Valeur et Formaté comme texte dans le tableau suivant).
Valeur
Formaté comme texte
0
Activée
1
Terminé
2
Terminé
3
Suspendu
4
En attente d'achèvement
5
Verrouillé
6
Prêt pour l'évaluation
7
Suspendu
8
En attente d'achèvement
9
En attente d'achèvement de cas
10
Attente d'achèvement terminée
11
Attente d'achèvement de cas terminée
- Créer un document
- Cette activité crée un document dans Kofax TotalAgility. L'ID de document est renvoyé au robot. Cet ID de document peut être transmis à l'étape Créer un travail KTA en tant que variable de type Document. Voir la documentation Kofax TotalAgility qui contient la liste des types de documents qui peuvent être créés.
Les paramètres suivants ne peuvent pas être définis à partir de RPA :
- Liste de contrôle
- Dorsal de données
- Complexe dynamique
- Expression XML
- Récupérer la variable de travail
-
Avec cette activité, l'étape KTA fournit une valeur d'une variable Kofax TotalAgility spécifique. Pour spécifier une variable Kofax TotalAgility pour laquelle vous souhaitez obtenir une valeur, remplissez les champs suivants :
-
ID du travail : Saisissez l'ID du travail Kofax TotalAgility
-
ID de variable : Saisissez l'ID de variable Kofax TotalAgility
-
- Élever l'événement Travail
-
Utilisez cette activité pour envoyer des événements à Kofax TotalAgility et modifier les variables Kofax TotalAgility.
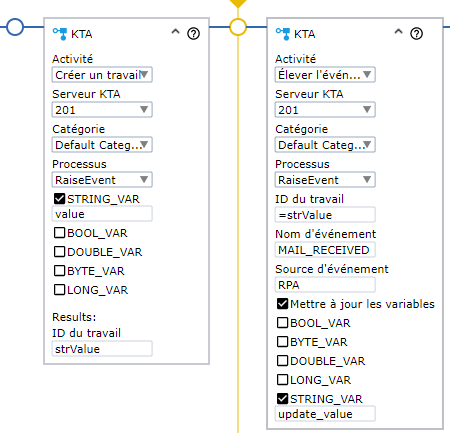
Une fois le travail Kofax TotalAgility créé, utilisez l'activité Élever l'événement Travail et remplissez les champs suivants :
-
ID du travail : Saisissez l'ID du travail Kofax TotalAgility
Vous pouvez saisir la même valeur que celle utilisée dans l'activité Créer un travail.
-
Nom d'événement : Saisissez le nom de l'événement Kofax TotalAgility
Le nom de l'événement n'est pas sensible à la casse.
-
Source d'événement : Saisissez la source de l'événement Kofax TotalAgility
Pour modifier une variable, cochez d'abord l'option Mettre à jour les variables.
Ensuite, vérifiez une variable de la liste et modifiez sa valeur.
Notez que l'activité Élever l'événement Travail permet de modifier toutes les variables Kofax TotalAgility et pas seulement les variables d'initialisation.
-
Exemple de validation de document
Suivez ces étapes pour valider un document PDF.
-
Ajoutez une étape KTA au robot.
-
Ajoutez une étape Lire le fichier et chargez un document PDF dans la variable DocData.
-
Dans l'étape KTA, ajoutez une activité Créer un document pour enregistrer le document dans la base de données Kofax TotalAgility. Remplissez les options suivantes. Notez que les autres options dépendent de votre serveur Kofax TotalAgility.
-
Données du document : Spécifiez la variable DocData avec un document à traiter.
-
Type MIME : Précisez le format du document : application/pdf.
-
ID de document : Spécifiez l'ID que Kofax TotalAgility a affecté au document.
-
-
Dans l'étape KTA, utilisez l'activité Créer un travail pour démarrer un processus Kofax TotalAgility qui peut valider votre document.
-
Processus : Indiquez le nom du processus créé dans Kofax TotalAgility qui peut traiter votre document.
-
MYKTADOCUMENT : Paramètre de ce processus Kofax TotalAgility qui transmet l'ID du document.
-
ID du travail : Spécifiez l'ID que Kofax TotalAgility a affecté à votre processus.
-
-
Ajoutez une étape Récupérer l'état du travail pour vous assurer que la travail aboutit. Remplissez les options suivantes.
-
ID du travail : Précisez l'ID de l'activité Créer un travail dans l'étape KTA.
-
Valeur : Spécifiez une variable devant contenir la valeur d'état du travail.
-
Formaté comme texte : Indiquez une variable devant contenir la description de l'état.
-
Lorsque l'étape Récupérer l'état du travail renvoie l'état « Prêt pour l'évaluation », vous pouvez définir l'activité dans Kofax TotalAgility pour qu'elle soit réalisée manuellement ou automatiquement. Une fois l'activité terminée, l'état « Terminé » est renvoyé après avoir exécuté l'étape « Récupérer l'état du travail ».