Ajouter des utilisateurs
Cette rubrique montre comment ajouter un utilisateur pour une application OAuth.
-
Sélectionnez l'onglet Utilisateurs et cliquez sur le signe plus dans l'angle supérieur gauche.
Une boîte de dialogue avec plusieurs onglets apparaît.
-
Dans l'onglet Sélectionner une application et un nom d'utilisateur, sélectionnez une application et indiquez un nom d'utilisateur.
Ce nom d'utilisateur ne doit pas nécessairement correspondre au nom d'utilisateur utilisé par le fournisseur de services. Il n'est utilisé qu'à l'intérieur de Management Console.
- Client. Si votre application OAuth est créée avec Microsoft Azure AD 2.0, un paramètre supplémentaire appelé Client est également présent.
Si vous avez une application à client unique, la création d'un utilisateur nécessite l'ID du client. Copiez l'ID d'annuaire (client) depuis la page Présentation > Essentiels de l'application affichée sur le portail Microsoft Azure.
Si vous avez une application multiclient, vous pouvez choisir de spécifier l'ID du client requis ou de laisser ce paramètre vide. Dans ce dernier cas, l'ID du client dont vous avez spécifié les informations d'identification sera utilisé par défaut.
- Client. Si votre application OAuth est créée avec Microsoft Azure AD 2.0, un paramètre supplémentaire appelé Client est également présent.
- Cliquez sur Suivant.
-
Dans l'onglet Autoriser, cliquez sur le lien d'autorisation.
Cela ouvre le site web du prestataire de services. Sur Twitter, cela se présente comme suit :
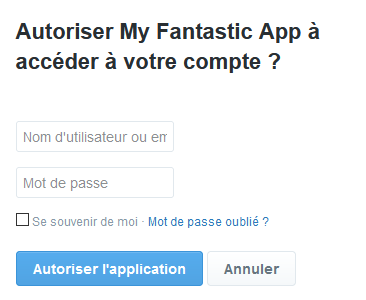
-
Entrez le nom d'utilisateur et le mot de passe et cliquez sur Autoriser l'application.
Le fournisseur de services vous renvoie alors à l'URL de rappel. Si l'autorisation a été accordée, la page « Poursuivre l'autorisation OAuth » apparaît.
-
Fermez l'onglet du navigateur et revenez à l'adresse Management Console. Dans l'assistant, cliquez sur Suivant.
Dans l'onglet Extraire les jetons d'accès les jetons d'accès, vous verrez les jetons d'accès qui peuvent être utilisés pour accéder au fournisseur de services au nom de l'utilisateur. Ils ont été stockés en toute sécurité dans la boutique en ligne Management Console et peuvent désormais être utilisés comme données d'entrée pour les planifications.
Vous aurez besoin d'échantillons de jetons d'accès pour tester le robot que nous construirons plus tard. Copiez les valeurs dans un éditeur de texte tel que Notepad. Pour des raisons de sécurité, vous ne pourrez pas les récupérer en clair dans le keystore après avoir cliqué sur « Terminer ».
Sur Twitter, nous recevons à la fois un jeton d'accès et un jeton d'accès secret. Les fournisseurs de services qui utilisent OAuth 2.0 n'utilisent pas de jeton d'accès secret, donc ils ne renverront qu'un jeton d'accès. Certains prestataires de services revoient en outre un jeton d'actualisation. Il est utilisé lorsque les jetons d'accès renvoyé par le fournisseur de services n'ont qu'une durée de vie limitée. Les robots peuvent alors utiliser le jeton d'actualisation pour obtenir de nouveaux jetons d'accès sans qu'un utilisateur ait à se ré-autoriser via le Management Console. Pour créer des robots en fonction de l'API d'un fournisseur de services, vous devez copier tous les jetons affichés à la dernière étape de l'assistant.
-
Cliquez sur Terminer.
L'entrée de l'utilisateur apparaît dans la section OAuth.