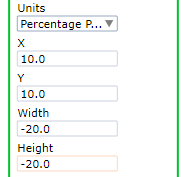Signature de documents
L'étape PDF dans le workflow du robot propose une intégration SignDoc permettant de créer un document signé.
- Conditions
-
-
SignDoc Standard 2.2.1.2 ou toute autre version prenant en charge l'API SignDoc V7.
-
Compte d'utilisateur SignDoc et clé API correspondante.
-
Workflow
Le workflow du robot utilisant SignDoc se présente comme suit :
-
Ouvrez un document PDF (étape PDF).
-
Démarrez une session de signature SignDoc (activité d'application Signer avec SignDoc ou Signer avec SignDoc (modèle)).
-
Traitez le document :
-
Parcourez le document PDF en ajoutant des champs de signature (activité Insérer un champ Signature SignDoc).
-
Manipulez les champs dans le document PDF pour un traitement par SignDoc (activités de composant Assigner à un signataire SignDoc et Mettre à jour le champ).
-
-
Transférez le contrôle à SignDoc (activité d'application Terminée la requête SignDoc).
Un robot peut ouvrir une session SignDoc pour chaque document PDF ouvert. Si plusieurs documents PDF sont ouverts pour signature, plusieurs sessions SignDoc peuvent coexister.
Activités
- Signer avec SignDoc
-
Cette étape crée une session SignDoc et envoie le document PDF immédiatement. Si le robot a modifié le fichier PDF avant cette étape, le document est enregistré, sinon le document original est envoyé à SignDoc.
Propriété
Description
URL du serveur SignDoc
URL du serveur SignDoc (protocole+hôte+port)
Clé API
Clé API pour accéder au serveur. Le compte utilisateur associé à la clé API sera le propriétaire du paquet à signer.
ID du paquet SignDoc (facultatif)
L'ID de paquet SignDoc attribué à ce paquet. Si cette information est omise, SignDoc attribue un ID unique.
Nom
Nom du paquet SignDoc présenté aux signataires/examinateurs.
Description
Description du paquet SignDoc présenté aux signataires/examinateurs.
Sujet
Sujet du message utilisé pour les notifications envoyés par e-mail aux signataires/examinateurs.
Message
Corps du message utilisé pour les notifications envoyés par e-mail aux signataires/examinateurs.
Description du document
Description du document. Cette information est présentée aux signataires/examinateurs dans SignDoc.
Nom du fichier de document
Nom du document. Cette information est présentée aux signataires/examinateurs lorsqu'ils téléchargent le document.
Examinateurs (facultatif)
Liste des examinateurs. Voir Tableau 1 pour plus d'informations.
Imposer l'ordre de signature
Indiquez si le document doit être traité de manière séquentielle. Si cette option n'est pas sélectionnée, tous les signataires et examinateurs procèdent simultanément. Voir Ordre pour plus d'informations.
Conserver le paquet à la fermeture du document
Indiquez si le paquet à signer doit rester sur le serveur SignDoc lorsque le robot ferme le document PDF ou se termine (manuellement ou en raison d'une erreur). Si cette option n'est pas sélectionnée, le paquet est supprimé lorsque le robot s'arrête.
Expiration (jours) (facultatif)
Délai d'expiration du paquet de signature en jours.
Verrouiller les champs du formulaire
Indiquez si tous les champs existants dans le document PDF doivent être marqués en lecture seule. Cela affecte uniquement le document lors de la session de signature dans SignDoc. L'activité Mettre à jour le champ peut être utilisée pour modifier l'attribut Lecture seule, sur une base par champ.
Remplacer s'il existe
Indique qu'un paquet existant doit être écarté au démarrage de la session. Ce paramètre n'a d'effet que lorsque l'option ID de paquet SignDoc est utilisée.
Examinateurs
Propriété
Description
Nom Nom de l'examinateur. E-mail Adresse e-mail de l'examinateur. Langue préférée (facultatif) Remplace la langue configurée utilisée par SignDoc pour communiquer avec l'examinateur. Spécifiez l'un des codes de langue BCP 47 pris en charge. Voir Langue préférée pour plus d'informations. Consentement E-sign requis Indique si l'examinateur doit accepter la page de consentement E-sign. Consentement RGPD requis Indique si l'examinateur doit accepter la page de consentement RGPD. Ordre Ordre relatif pour l'examinateur. Voir Ordre pour plus d'informations. - Signer avec SignDoc (modèle)
-
Crée une session SignDoc basée sur un modèle SignDoc et envoie le document PDF immédiatement. Si le robot a modifié le fichier PDF avant cette étape, le document est enregistré, sinon le document original est envoyé à SignDoc.
Propriété
Description
URL du serveur SignDoc
URL du serveur SignDoc (protocole+hôte+port)
Clé API
Clé API pour accéder au serveur. Le compte utilisateur associé à la clé API sera le propriétaire du paquet à signer.
ID du paquet SignDoc (facultatif)
L'ID de paquet SignDoc attribué à ce paquet. Si cette information est omise, SignDoc attribue un ID unique.
Modèle
Nom ou ID du modèle SignDoc sur lequel le paquet est basé.
Nom (facultatif)
Nom du paquet SignDoc présenté aux signataires/examinateurs.
Description (facultatif)
Description du paquet SignDoc présenté aux signataires/examinateurs.
Sujet (facultatif)
Sujet du message utilisé pour les notifications envoyés par e-mail aux signataires/examinateurs.
Message (facultatif)
Corps du message utilisé pour les notifications envoyés par e-mail aux signataires/examinateurs.
Description du document
Description du document. Cette information est présentée aux signataires/examinateurs dans SignDoc.
Nom du fichier de document
Nom du document. Cette information est présentée aux signataires/examinateurs lorsqu'ils téléchargent le document.
Examinateurs (facultatif)
Liste des examinateurs. Voir Tableau 1 pour plus d'informations.
Imposer l'ordre de signature
Indiquez si le document doit être traité de manière séquentielle. Si cette option n'est pas sélectionnée, tous les signataires et examinateurs procèdent simultanément. Voir Ordre pour plus d'informations.
Conserver le paquet à la fermeture du document
Indiquez si le paquet à signer doit rester sur le serveur SignDoc lorsque le robot ferme le document PDF ou se termine (manuellement ou en raison d'une erreur). Si cette option n'est pas sélectionnée, le paquet est supprimé lorsque le robot s'arrête.
Expiration (jours) (facultatif)
Délai d'expiration du paquet de signature en jours.
Verrouiller les champs du formulaire
Indiquez si tous les champs existants dans le document PDF doivent être marqués en lecture seule. Cela affecte uniquement le document lors de la session de signature dans SignDoc. L'activité Mettre à jour le champ peut être utilisée pour modifier l'attribut Lecture seule, sur une base par champ.
Remplacer s'il existe
Indique qu'un paquet existant doit être écarté au démarrage de la session. Ce paramètre n'a d'effet que lorsque l'option ID de paquet SignDoc est utilisée.
Les paramètres facultatifs Nom, Description, Objet et Message peuvent être utilisés pour remplacer les paramètres du modèle.
Le robot insère le document PDF dans le paquet créé à partir du modèle. Si le modèle est basé sur un document précédemment créé avec l'étape SignDoc, le robot remplace le document à partir de ce modèle. Dans ce cas, toutes les propriétés du document sont conservées.
- Insérer un champ Signature SignDoc (activité Application)
-
Insère un champ Signature sur la page actuelle du document PDF. Ces champs ne sont pas visibles sur la page mais ils apparaissent dans l'arborescence de l'application sous la forme de champs SignDoc.
Propriété
Description
Nom
Nom du champ Signature.
Description
Description du champ Signature. Cette valeur est affichée sous forme d'info-bulle lorsque le signataire signe le champ.
Label (facultatif)
Label du champ Signature. SignDoc affiche la description dans l'interface client et utilise l'ID dans l'interface d'administration. Cette valeur est affichée dans les visionneuses PDF.
Nom du signataire
Nom du signataire.
E-mail du signataire
Adresse e-mail du signataire.
Langue préférée (facultatif)
Remplace la langue configurée utilisée par SignDoc pour communiquer avec le signataire. Spécifiez l'un des codes de langue BCP 47 pris en charge. Voir Langue préférée pour plus d'informations.
Consentement E-sign requis
Indique si le signataire doit accepter la page de consentement E-sign.
Consentement RGPD requis
Indique si le signataire doit accepter la page de consentement RGPD.
Certificat client requis
Indique si le signataire doit fournir un certificat client.
Ordre de signataire
Ordre relatif du signataire. Voir Ordre pour plus d'informations.
Modes de signature autorisés (facultatif)
Limitez les modes de signature autorisés pour le champ. Si aucun des modes de signature n'est sélectionné, SignDoc utilisera les modes de signature configurés par défaut.
Unités
Indique comment interpréter les valeurs X, Y, Largeur et Hauteur pour créer le cadre de la signature. Voir Dimensions pour plus d'informations.
X
Y
Définit la position du coin supérieur gauche du champ Signature.
Largeur
Hauteur
Définit les dimensions du champ Signature.
Une signature est requise
Indique que la signature est requise.
ID de SignDoc (facultatif)
ID du champ Signature. Si cette information est omise, SignDoc attribue un identifiant unique.
Documents supplémentaires
Invitez le signataire à fournir des documents supplémentaires. Voir Tableau 2 pour plus d'informations.
Si un signataire est ajouté plusieurs fois, les champs Langue préférée, Consentement E-sign requis, Consentement RGPD requis et Ordre de signataire sont ignorés après la première occurrence.
Plusieurs demandes dans Documents supplémentaires (Tableau 2) pour le même type de document pour le même signataire sont combinées dans le paquet SignDoc. Si une occurrence est définie comme obligatoire, la requête sera définie comme obligatoire. Le nombre maximal de fichiers est défini sur le maximum de toutes les occurrences.
Documents supplémentaires
Propriété
Description
Type de document
Type de document demandé.
Requis
Indiquez si les documents doivent être chargés par le signataire.
Nom (facultatif)
Nom du type de document comme indiqué dans SignDoc. Ce paramètre est ignoré pour tous les types de document à l'exception du type Divers (GENERIC dans SignDoc).
Description (facultatif)
Description de la demande – comprend les instructions. Ce paramètre est ignoré pour tous les types de document à l'exception du type Divers (GENERIC dans SignDoc).
Nombre maximal de fichiers (facultatif)
Nombre maximal de documents pouvant être chargés. Ce paramètre est ignoré pour tous les types de document à l'exception du type Divers (GENERIC dans SignDoc).
La liste des types de document disponibles est extraite du serveur SignDoc. Seuls les noms des types de document prédéfinis SignDoc sont localisés dans Design Studio.
- Insérer un champ de signature SignDoc (activité de composant)
-
Cette activité insère un champ Signature basé sur un localisateur de composant. Ces champs ne sont pas visibles sur la page mais ils apparaissent dans l'arborescence de l'application sous la forme de champs SignDoc.
Le champ Signature est placé dans la zone localisée par le localisateur de composant, mais la position peut être ajustée par des paramètres.
Propriété
Description
Nom
Nom du champ Signature. Description
Description du champ Signature. Cette valeur est affichée sous forme d'info-bulle lorsque le signataire signe le champ. Label (facultatif)
Label du champ Signature. Si le champ n'est pas défini, SignDoc affiche la description dans l'interface client et utilise l'ID dans l'interface d'administration. Cette valeur est affichée dans les visionneuses PDF.
Nom du signataire
Nom du signataire. E-mail du signataire
Adresse e-mail du signataire. Langue préférée (facultatif)
Remplace la langue configurée utilisée par SignDoc pour communiquer avec le signataire. Il doit s'agir de l'un des codes de langue BCP 47 pris en charge. Voir Langue préférée pour plus d'informations. Consentement E-sign requis
Indiquez si le signataire doit accepter la page de consentement E-sign. Consentement RGPD requis
Indiquez si le signataire doit accepter la page de consentement RGPD. Certificat client requis
Indiquez si le signataire doit fournir un certificat client. Ordre de signataire
Ordre relatif du signataire. Voir Ordre pour plus d'informations. Modes de signature autorisés (facultatif)
Limitez les modes de signature autorisés pour le champ. Si aucun des modes de signature n'est sélectionné, SignDoc utilisera les modes de signature configurés par défaut. Décalage horizontal (facultatif)
Quantité d'espace pour déplacer le champ Signature vers la gauche ou la droite par rapport au composant. Décalage vertical (facultatif)
Quantité d'espace pour déplacer le champ Signature vers le haut ou le bas par rapport au composant. Largeur souhaitée (facultatif)
Remplace la largeur du champ Signature. Si cette valeur n'est pas spécifiée, le champ aura la largeur du composant. Hauteur souhaitée (facultatif)
Remplace la hauteur du champ Signature. Si cette valeur n'est pas spécifiée, le champ aura la hauteur du composant. Largeur minimale (facultatif)
Spécifie la largeur minimale du champ Signature. Le champ sera étendu vers la droite s'il est plus petit. Ce paramètre est ignoré si Largeur souhaitée est définie. Hauteur minimale (facultatif)
Spécifie la hauteur minimale du champ Signature. Le champ sera étendu vers le bas s'il est plus petit. Ce paramètre est ignoré si Hauteur souhaitée est définie. Une signature est requise
Indique que la signature est requise. ID de SignDoc (facultatif)
ID du champ Signature. Si cette information est omise, SignDoc attribue un identifiant unique. Documents supplémentaires
Invitez le signataire à fournir des documents supplémentaires. Voir Tableau 2 pour plus d'informations. Si un signataire est ajouté plusieurs fois, les champs Langue préférée, Consentement E-sign requis, Consentement RGPD requis et Ordre de signataire sont ignorés après la première occurrence.
Tous les ajustements doivent être spécifiés en coordonnées de l'arborescence. Le pilote PDF utilise une résolution de 144 PPP comme base pour les coordonnées de l'arborescence.
Plusieurs demandes dans Documents supplémentaires (Tableau 2) pour le même type de document pour le même signataire sont combinées dans le paquet SignDoc. Si une occurrence est définie comme obligatoire, la requête sera définie comme obligatoire. Le nombre maximal de fichiers est défini sur le maximum de toutes les occurrences.
- Assigner à un signataire SignDoc (activité de composant)
-
Attribue un signataire à un champ Signature déjà présent dans le fichier PDF. Ces champs ne sont pas visibles sur la page mais ils apparaissent dans l'arborescence de l'application sous la forme de champs SignDoc.
Cette étape est disponible sur les champs SignDoc et les champs FormBox. L'étape crée et configure le signataire dans SignDoc. Pour affecter un signataire déjà présent, utilisez l'activité Mettre à jour le champ.
Propriété
Description
Nom du signataire
Nom du signataire.
E-mail du signataire
Adresse e-mail du signataire.
Langue préférée (facultatif)
Remplace la langue configurée utilisée par SignDoc pour communiquer avec le signataire. Il doit s'agir de l'un des codes de langue BCP 47 pris en charge. Voir Langue préférée pour plus d'informations.
Consentement E-sign requis
Indiquez si le signataire doit accepter la page de consentement E-sign.
Consentement RGPD requis
Indiquez si le signataire doit accepter la page de consentement RGPD.
Certificat client requis
Indiquez si le signataire doit fournir un certificat client.
Ordre de signataire
Ordre relatif du signataire. Voir Ordre pour plus d'informations.
Modes de signature autorisés (facultatif)
Limitez les modes de signature autorisés pour le champ. Si aucun des modes de signature n'est sélectionné, SignDoc utilisera les modes de signature configurés par défaut.
Une signature est requise
Indique que la signature est requise.
Documents supplémentaires
Invitez le signataire à fournir des documents supplémentaires. Voir Tableau 2 pour plus d'informations.
Si un signataire est ajouté plusieurs fois, les champs Langue préférée, Consentement E-sign requis, Consentement RGPD requis et Ordre de signataire sont ignorés après la première occurrence.
Plusieurs demandes dans Documents supplémentaires (Tableau 2) pour le même type de document pour le même signataire sont combinées dans le paquet SignDoc. Si une occurrence est définie comme obligatoire, la requête sera définie comme obligatoire. Le nombre maximal de fichiers est défini sur le maximum de toutes les occurrences.
Si le composant est un champ SignDoc de type SignatureText, ce champ est mis à jour. Sinon, l'étape tente de trouver ce champ sur la page avec exactement les mêmes dimensions. Si ce champ est introuvable, l'étape échoue.
La liste des types de document disponibles est extraite du serveur SignDoc. Seuls les noms des types de document prédéfinis SignDoc sont localisés dans Design Studio.
- Mettre à jour le champ (activité de composant)
-
Cette étape met à jour les attributs d'un champ de formulaire dans le document PDF identifié par SignDoc comme pris en charge. Les champs pris en charge apparaissent dans l'arborescence de l'application sous le nœud SignDoc.
Propriété
Description
Requis (facultatif)
Modifie l'attribut Requis.
Lecture seule (facultatif)
Modifie l'attribut Lecture seule.
Coché (facultatif)
Définit le statut d'une case à cocher. Ignoré sur les autres types de champ.
Description (facultatif)
Modifie la description du champ. Cette valeur est affichée sous forme d'info-bulle lorsque le signataire interagit avec le champ.
Label (facultatif)
Modifie le label du champ. Cette valeur est affichée dans les visionneuses PDF.
Valeur (facultatif)
Définit la valeur d'un champ de texte. Ignoré sur les autres types de champ.
Assigné à (facultatif)
Attribue le champ à un signataire, identifié par son adresse e-mail ou son nom. Le signataire doit déjà être connu dans la session. Utilisez la valeur spéciale « Quelconque » pour supprimer une affectation existante.
Les modifications apportées aux champs sont effectuées lors de la session de signature SignDoc. Les modifications ne sont pas appliquées au document PDF lui-même et ne sont pas visibles en dehors de l'arborescence de l'application.
- Terminer la requête SignDoc
-
L'étape Requête SignDoc terminée ferme la session SignDoc et détermine comment le paquet SignDoc est traité.
Propriété
Description
Fermer la requête
Ferme la session mais laisse le paquet en mode Brouillon sur le serveur SignDoc. Cette option remplace l'option Conserver le paquet à la fermeture du document des étapes Signer avec SignDoc et Signer avec SignDoc (modèle).
Requête de planification
Ferme la session et planifie le paquet SignDoc pour démarrer la procédure de signature.
Annuler la requête
Ferme la session et supprime le paquet SignDoc du serveur SignDoc. Aucune autre activité n'est entreprise.
- Définir la propriété SignDoc
-
Cette étape interroge les propriétés de la session SignDoc.
Propriété
Description
Propriété
Nom de la propriété
Valeur par défaut (facultatif)
Valeur renvoyée en cas d'échec. Si cette valeur n'est pas spécifiée et que la propriété ne peut pas être récupérée, une erreur est générée.
Valeur
Variable de résultat
- Propriétés prises en charge
-
-
Dans la session : Renvoie « Y » s'il existe déjà une session SignDoc active pour le document PDF. Renvoie « N » dans le cas contraire.
-
ID de paquet : Renvoie l'ID du paquet SignDoc.
-
URL de paquet : Renvoie l'URL du paquet SignDoc à utiliser avec les appels de l'API REST.
L'URL du paquet contient le nom d'hôte configuré dans SignDoc. Ce nom d'hôte peut ne pas correspondre au nom d'hôte utilisé par le robot pour se connecter.
-
Toutes les propriétés sauf Dans la session renvoient une erreur s'il n'existe aucune SignDoc session active.
Langue préférée
Les valeurs suivantes sont acceptées par SignDoc pour le champ Langue préférée.
|
Code BCP 47 |
Langue |
|---|---|
|
de |
Allemand |
|
fr |
Anglais |
|
es |
Espagnol |
|
fr |
Français |
|
il |
Italien |
|
nl |
Néerlandais |
|
pt-BR |
Portugais (Brésil) |
|
ja |
Japonais |
Cette liste pourra être étendue dans les futures versions de SignDoc.
Ordre
Si l'option Imposer l'ordre de signature est sélectionnée dans Signer avec SignDoc ou si le modèle spécifié dans l'étape Signer avec SignDoc (modèle) est configuré pour la signature séquentielle, les examinateurs et les signataires sont invités à signer séquentiellement le document PDF. Chaque participant reçoit le document après son traitement par le participant précédent. L'ordre dans lequel les signataires et les examinateurs sont traités est basé sur le champ Ordre – le signataire ou l'examinateur avec la valeur Ordre la plus basse est invité en premier. Si plusieurs personnes ont la même valeur Ordre, elles sont traitées dans l'ordre dans lequel le robot les a ajoutées au paquet. Les examinateurs et les signataires d'un modèle sont traités avant les examinateurs et les signataires ajoutés par le robot.
Si l'option Imposer l'ordre de signature n'est pas sélectionnée, les examinateurs et les signataires sont invités simultanément. Ces participants reçoivent tous le document PDF dans son état d'origine.
Dimensions
Le robot se doit de préciser l'emplacement et les dimensions des champs Signature. Les unités suivantes sont disponibles pour les calculs.
-
Coordonnées de l'arborescence : Coordonnées telles qu'utilisées dans l'arborescence de l'application et affichées dans Design Studio.
-
Pouces ou centimètres : Dimensions physiques du document PDF.
-
Taille de page en pourcentage : Taille par rapport aux dimensions du document PDF.
Les valeurs sont calculées par rapport au coin supérieur gauche de la page. Si un champ contient une valeur négative, le calcul s'effectue par rapport à la dimension appropriée de la page. Si Largeur ou Hauteur est définie sur 0, la dimension de page est utilisée à la place.
- Exemples
-
Dans l'exemple suivant, le robot sélectionne une zone de 3,5 pouces sur 2 pouces, à 1 pouce en bas et à droite du coin supérieur gauche.
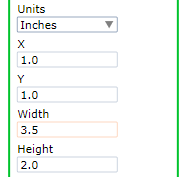
Dans l'exemple suivant, le robot sélectionne la page entière, en excluant une marge de 10 % sur tous les côtés.