注釈の効果について
次の表は、注釈の外観をまとめたものです。
注釈の外観
| マークアップ効果のみを持つツール | [ハイライト]、[下線]、[取り消し線]、[線]、[四角形]、[鉛筆]、[楕円]、[多角形]、[開いた多角形]、[雲形] |
| 注釈効果のみを持つツール | [ノート]、[テキスト ボックス] |
| マークアップと注釈の効果を持つツール | [吹き出し]、[テキストをカーソル位置に挿入]、[選択したテキストを置き換え]、[選択したテキストにノートを追加] |
| 特殊な効果を持つツール | [ファイルを添付]、[サウンドを添付] |
[注釈] ツールバーには [注釈] ツールが表示されます。開いているテキスト ウィンドウは (あれば)、関連するマークアップ効果と同じ配色になります。今後使用する色を変更する場合は、右クリックして [プロパティ] を選択します。
[注釈] ツールおよび [マークアップ] ツール
|
[ノート] アイコンが配置されてノート テキスト ウィンドウがポップアップで表示され、ノートのテキストを入力できます。
テキストの入力中は、ウィンドウとアイコンを結ぶリンク図形が表示されます。ウィンドウを閉じてマウスをアイコンにポイントすると、ボックスにノート テキストが表示されます。 |
|
 吹き出し (特殊なテキスト ボックス) 吹き出し (特殊なテキスト ボックス) |
何もない場所に配置して、PDF 内の特定のオブジェクトを矢印で指し示す注釈を作成します。
|
 アクティブなマークアップ アクティブなマークアップ |
[注釈] タブの [アクティブなマークアップ] ツールの横にある下矢印をクリックすると、ドロップダウン メニューが表示されます。ドロップダウン メニューの最上部にある [テキスト マークアップ ツール] は多機能なツールで、変更の提案を示すことができます。ツールをクリックして以下の操作を実行できます。
このドロップダウン メニューには、さらに 3 つのツールがあり、それぞれテキストの追加、削除、または置き換えを行うことができます。
[アクティブなマークアップ] ツールは、テキスト選択を操作するツールを提供します。
|
 ファイル ファイル |
これは [注釈] に含まれます。これを使用し、ドキュメントで指定する位置に添付として表示するファイルを選択します。添付ファイル アイコンが示す場所:
このアイコンをダブルクリックしてファイルを開きます。ノートがアイコンにリンクされているため、ファイルの内容や目的を説明するテキストを入力できます。このテキストは、後で添付アイコンのポップアップとして名前とともに表示されます。 |
 サウンド サウンド |
これは に含まれます。目的の wav ファイルを参照して、[開く] をクリックします。必要に応じて、添付する前に再生し、[OK] をクリックします。 赤い [記録] ボタンをクリックすると「空」の WAV ファイルが作成され、[OK] をクリックするとそのファイルが添付されます。 サウンド添付ファイル アイコンが示す場所:
このアイコンをダブルクリックしてファイルを再生します。ノートがアイコンにリンクされているため、ファイルの内容や目的を説明するテキストを入力できます。このテキストは、後で添付アイコンのポップアップとして名前とともに表示されます。 詳細については、ファイル添付ツール. |
 描画ツール 描画ツール |
ドロップダウン リストにある次のようなツールを使用します。[線]、[四角形]、[鉛筆]、[楕円]、[多角形]、[開いた多角形]、[雲形] の各項目によって、場所または領域にマークを付けます。
これらは実質的に同じような機能を持つため、ノートを描画オブジェクトに添付したり、返信をしたりすることができます。また、オブジェクトは [注釈] パネルに一覧表示されます。 |
スタンプは、内容が完全または部分的に固定された特殊な注釈およびマークアップ ツールです。
注釈は変更を提案する目的でのみ使用してください。実際に PDF ドキュメントを限定的に直接変更するには、オブジェクト編集ツールを使用してください。大幅な変更が必要な場合は、[高度な編集] モードを使用するか、ファイルを編集可能な形式に変換してください。
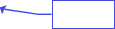
 ) に表示されます。
) に表示されます。 )。
)。 ) が表示されます。その他の機能はノートを作成する場合と同様ですが、テキスト ウィンドウの名前が異なります。このツールの場合は、
) が表示されます。その他の機能はノートを作成する場合と同様ですが、テキスト ウィンドウの名前が異なります。このツールの場合は、