ページ表示の設定
スクロール オプション
から表示スタイルを選択します。
 ドロップダウン リストを開き、以下のいずれかのコマンドを選択します。
ドロップダウン リストを開き、以下のいずれかのコマンドを選択します。
- 単一ページ
-
[ドキュメント] パネルで 1 ページずつ表示されます。
- 連続
-
複数のページが上下に並べて表示され、スクロール バーでページを切り替えることができます。
- 見開き
-
[ドキュメント] パネルで 2 ページが左右に並んで表示されます。
- 連続見開き
-
2 ページ 1 組の見開きページが上下に並べて表示されます長いドキュメントの場合、最初のページが右側に配置されるため、左側と右側のページがすべて正しく表示されます。
- [見開き] ビューでカバー ページを表示
-
[見開き] を選択し、このオプションがオンになっている場合、ドキュメントの最初のページは単独で表示され、残りのページは左右のページが並んだ状態で表示されます。
[単一ページ] モードでは、 コマンドを使用すると、現在のページのすべてのテキストが選択されます。[連続]、[見開き]、[連続見開き]、および [文書アセンブリ] モードでは、PDF ドキュメント全体のすべてのテキストが選択されます。
[表示] バー コントロール
[表示] バーはプログラム ウィンドウの下部にあり、次のようなナビゲーションおよびズーム コントロールが表示されます。
-
 ページ画面を左に回転します。
ページ画面を左に回転します。 -
 ページ画面を右に回転します。
ページ画面を右に回転します。 -
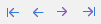 最初のページ、前のページ、次のページ、最後のページに移動するための標準ページ ナビゲーション矢印。
最初のページ、前のページ、次のページ、最後のページに移動するための標準ページ ナビゲーション矢印。 -
数字のページ番号ボックス。
-
 縮小。
縮小。 -
 拡大。
拡大。 -
数字のズーム倍率ボックス (
 ): 矢印をクリックして、プリセットのリストからズーム倍率を選択するか、値を直接編集します。
): 矢印をクリックして、プリセットのリストからズーム倍率を選択するか、値を直接編集します。
スクロール オプションと自動調整オプションを組み合わせた、使用する頻度が高い 3 つの表示オプションは、[表示] バーにも表示されます。これらのツールはズーム コントロールの右側に表示されます。
-
 ページに合わせる: スクロールしなくてもすべての内容が表示されるように、一度に 1 ページ (単一ページ) を表示してそれぞれのページがドキュメント パネル内に収まるようにします。[ドキュメント] パネルのサイズを変更するか、別のサイズのページに移動すると、それに合わせてイメージのサイズも変わります。
ページに合わせる: スクロールしなくてもすべての内容が表示されるように、一度に 1 ページ (単一ページ) を表示してそれぞれのページがドキュメント パネル内に収まるようにします。[ドキュメント] パネルのサイズを変更するか、別のサイズのページに移動すると、それに合わせてイメージのサイズも変わります。 -
 幅に合わせる: 横スクロールしなくても全体の内容を確認できるように、前のページの下に次のページを表示 (連続) してすべてのページが [ドキュメント] パネルの幅に合わせて表示されるようにします。[ドキュメント] パネルのサイズを変更すると、それに合わせてイメージのサイズも変わります。各ドキュメントで最も幅が広いページに合わせて拡大/縮小率が変わります。
幅に合わせる: 横スクロールしなくても全体の内容を確認できるように、前のページの下に次のページを表示 (連続) してすべてのページが [ドキュメント] パネルの幅に合わせて表示されるようにします。[ドキュメント] パネルのサイズを変更すると、それに合わせてイメージのサイズも変わります。各ドキュメントで最も幅が広いページに合わせて拡大/縮小率が変わります。 -
 全画面: それぞれのページを画面領域全体に表示します。通常はプレゼンテーション用に選択します。次のページまたは前のページに移動する場合、または、全画面表示を解除する場合は、右下にあるツールバーを使用します (Esc または Ctrl+L を押して解除することもできます)。
全画面: それぞれのページを画面領域全体に表示します。通常はプレゼンテーション用に選択します。次のページまたは前のページに移動する場合、または、全画面表示を解除する場合は、右下にあるツールバーを使用します (Esc または Ctrl+L を押して解除することもできます)。
[文書アセンブリ] ビュー
 リボンの [ホーム] タブにある [文書アセンブリ] ツールを使用して、より多くのページを表示し、ページ操作や、ページまたは選択したオブジェクトあるいはテキスト ブロックに対する同じドキュメントまたは他のドキュメントの他のページへの移動、挿入、抽出、およびコピーを実行しやすくします。詳細については、「文書アセンブリ」を参照してください。このツールをもう一度クリックすると、[文書アセンブリ] モードが終了し、 で設定した以前の表示スタイルに戻ります。
リボンの [ホーム] タブにある [文書アセンブリ] ツールを使用して、より多くのページを表示し、ページ操作や、ページまたは選択したオブジェクトあるいはテキスト ブロックに対する同じドキュメントまたは他のドキュメントの他のページへの移動、挿入、抽出、およびコピーを実行しやすくします。詳細については、「文書アセンブリ」を参照してください。このツールをもう一度クリックすると、[文書アセンブリ] モードが終了し、 で設定した以前の表示スタイルに戻ります。