[注釈] タブ
ドキュメント内の注釈に関連する注釈、マークアップ、処理、および添付ファイルを追加するには、[注釈] タブを使用します。スタンプは注釈としても機能します。ドキュメント ページにスタンプを表示および配置するには、[スタンプ] パネルを使用します。
タブのツールを検索するには、「リボン、タブ、およびパネル」を参照するか、右上にある [ツールの検索] 機能を使用してください。
注釈グループ
 ノート: ページの定義された場所にノート ボックスを挿入し、注釈を入力します。ショートカット メニューにはさまざまなコントロールがあります。ノートを閉じると、挿入したポイントにノート アイコンが表示されます。
ノート: ページの定義された場所にノート ボックスを挿入し、注釈を入力します。ショートカット メニューにはさまざまなコントロールがあります。ノートを閉じると、挿入したポイントにノート アイコンが表示されます。
![]() ページ上の [ノート] アイコン: このデフォルトのノート アイコンにカーソルを合わせると、作成者とノートのテキストが表示されます。他のアイコンを使用して、ノート アイコンの外観を管理できます。
ページ上の [ノート] アイコン: このデフォルトのノート アイコンにカーソルを合わせると、作成者とノートのテキストが表示されます。他のアイコンを使用して、ノート アイコンの外観を管理できます。
 テキスト ボックスまたは吹き出し: PDF ページの他のコンテンツの上に テキスト ボックスまたは吹き出しを追加します。吹き出しは、ドキュメント内の特定の位置に移動できる、行を含んだ矢印付きのテキスト ボックスです。
テキスト ボックスまたは吹き出し: PDF ページの他のコンテンツの上に テキスト ボックスまたは吹き出しを追加します。吹き出しは、ドキュメント内の特定の位置に移動できる、行を含んだ矢印付きのテキスト ボックスです。
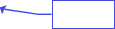
 スペルチェック: 次のいずれかを選択して実行します。
スペルチェック: 次のいずれかを選択して実行します。
-
注釈に含まれるすべてのテキストのスペル チェックを実行するには、[スペルチェック] をクリックしてから [開始] をクリックします。
-
すべての辞書または特定の言語辞書に単語を追加または削除するには、[辞書の編集] をクリックします。
を選択すると、すべてのスペル チェック操作に適用されるグローバルなオプションを設定できます。
-
テキストの入力時にスペル チェックを行うには、このチェック ボックスをオンにします。
-
スペル チェック プロセス中に検出された項目に付ける下線の色を選択します。
-
スペル チェックに使用する 1 つ以上の言語辞書を選択します。
マークアップ グループ
 ハイライト: 選択したテキストを含むノートを関連付けて、選択したテキストにハイライトを適用するには、[ハイライト] を選択します。また、必要に応じてテキストを変更するか、ノートを削除します。図や表の一部などのページ領域にハイライトを適用する場合や、定義された領域内で検出されたすべてのテキストを含むノートを追加する場合は、[領域をハイライト] を選択します。テキストの配置は、テキスト レイヤーを含むページでのみ機能します。
ハイライト: 選択したテキストを含むノートを関連付けて、選択したテキストにハイライトを適用するには、[ハイライト] を選択します。また、必要に応じてテキストを変更するか、ノートを削除します。図や表の一部などのページ領域にハイライトを適用する場合や、定義された領域内で検出されたすべてのテキストを含むノートを追加する場合は、[領域をハイライト] を選択します。テキストの配置は、テキスト レイヤーを含むページでのみ機能します。
 描画ツール: リストから描画ツールを選択し、そのツールを使用して目的のオブジェクトを描画します。ハンドツールでオブジェクトを右クリックし、そのプロパティを変更します。
描画ツール: リストから描画ツールを選択し、そのツールを使用して目的のオブジェクトを描画します。ハンドツールでオブジェクトを右クリックし、そのプロパティを変更します。
 取り消し線と下線: 選択したテキストに取り消し線または下線を付け、関連するノートを含めます。
取り消し線と下線: 選択したテキストに取り消し線または下線を付け、関連するノートを含めます。
 検索とマークアップ: [検索] ダイアログ ボックスを呼び出します。検索が完了すると、出現箇所のリストが表示されるので、エントリをクリックしてページ上のその場所を表示します。マークを付ける項目と使用する次のマークを選択します。[ハイライト]、[取り消し線]、または [下線]。「マークアップ ツール」を参照してください。
検索とマークアップ: [検索] ダイアログ ボックスを呼び出します。検索が完了すると、出現箇所のリストが表示されるので、エントリをクリックしてページ上のその場所を表示します。マークを付ける項目と使用する次のマークを選択します。[ハイライト]、[取り消し線]、または [下線]。「マークアップ ツール」を参照してください。
 アクティブなマークアップ: テキストの挿入と削除をマークしたり、変更された領域にノートを含めたり、選択したテキストに強調表示、取り消し線、または下線を適用したりするための一連のマークアップ ツールを有効にします。
アクティブなマークアップ: テキストの挿入と削除をマークしたり、変更された領域にノートを含めたり、選択したテキストに強調表示、取り消し線、または下線を適用したりするための一連のマークアップ ツールを有効にします。
[注釈の処理] グループ
 注釈のインポート/エクスポート: XFDF/FDF、XML、TXT ファイルから現在のドキュメントに注釈をインポートするか、注釈をそれらのファイルにエクスポートします。XFDF はフォーム データを構造化された表に格納するための Adobe ファイル タイプであり、注釈とそのプロパティを格納することができます。3 つ目のオプションとして、PDF ドキュメント間で注釈を移行することができます。
注釈のインポート/エクスポート: XFDF/FDF、XML、TXT ファイルから現在のドキュメントに注釈をインポートするか、注釈をそれらのファイルにエクスポートします。XFDF はフォーム データを構造化された表に格納するための Adobe ファイル タイプであり、注釈とそのプロパティを格納することができます。3 つ目のオプションとして、PDF ドキュメント間で注釈を移行することができます。
 注釈一覧を作成: 現在のドキュメントに含まれる全注釈の一覧を作成します。ドキュメント内に注釈の内容を表示するには、一覧だけを 印刷 または保存するように選択するか、ドキュメント内の注釈の位置などのレイアウトを選択して、ドキュメント ページとともに一覧を印刷します。これらのオプションは Kofax PDF プリンタの使用時にも使用できます。
注釈一覧を作成: 現在のドキュメントに含まれる全注釈の一覧を作成します。ドキュメント内に注釈の内容を表示するには、一覧だけを 印刷 または保存するように選択するか、ドキュメント内の注釈の位置などのレイアウトを選択して、ドキュメント ページとともに一覧を印刷します。これらのオプションは Kofax PDF プリンタの使用時にも使用できます。
 注釈を検索: ドキュメント内の注釈のみを検索するには、[検索] ダイアログ ボックスを開きます。すべての発生箇所が一覧表示され、任意の項目をクリックすると該当する注釈を表示できます。
注釈を検索: ドキュメント内の注釈のみを検索するには、[検索] ダイアログ ボックスを開きます。すべての発生箇所が一覧表示され、任意の項目をクリックすると該当する注釈を表示できます。
添付ファイル グループ添付ファイル ツール
 ファイル、
ファイル、 サウンド: ドキュメントまたはサウンド ファイルを注釈として、現在のドキュメントの特定の場所に添付します。ファイルと注釈の添付に関する詳細については、「添付ファイルについて」を参照してください。
サウンド: ドキュメントまたはサウンド ファイルを注釈として、現在のドキュメントの特定の場所に添付します。ファイルと注釈の添付に関する詳細については、「添付ファイルについて」を参照してください。
現在のドキュメントの注釈を表示および処理するには、[注釈] パネルを使用します。