ファイルのオーバーレイ
複数のファイルの内容は、オーバーレイすることができます。
Create Assistant のファイル リストに複数のファイルがある場合、または Windows エクスプローラーで複数のファイルを選択した場合に限り、ファイルのオーバーレイを実行できます。
オーバーレイの作成
- オーバーレイするファイルを準備します。次の例を参照してください。
-
次のいずれかの手順を実行します。
- Create Assistant の [アセンブリ] 選択ボックスに移動し、[複数のファイルを 1 つの PDF 文書としてオーバーレイ] を選択します。
- Windows エクスプローラーのショートカット メニューで [ファイルを 1 つの PDF としてオーバーレイ] を選択します。
- Kofax PDF Create のプロパティ ダイアログ ボックスの [PDF の設定] パネルの [既存ファイルの処理方法] 選択ボックスで [既存ファイルでオーバーレイ] を選択します。
-
要件に合わせてオーバーレイ オプションを変更します。
- Create Assistant で [オプション] をクリックして [オーバーレイのオプション] パネルを表示し、配置を選択します。
- [Power PDF のプロパティ] ダイアログ ボックスの [PDF の設定] パネルで、[既存ファイルでオーバーレイ] リストの [既存ファイルでオーバーレイ] が選択されている場合の詳細な位置およびページ繰り返し設定の [オプション] をクリックします。詳細については、「[オーバーレイ] ダイアログ ボックス」を参照してください。
カバー ページ用のオーバーレイの作成
2 つの個別ファイルに 2 つの画像要素が含まれている場合、3 つのファイルをオーバーレイすることで同じ結果を得ることができます。
以下は、カバー ページの例です。
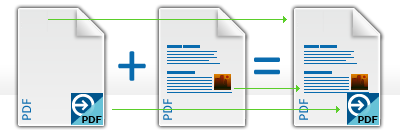
|
画像要素を含んだ単一ページ |
+ |
複数ページの文書の 1 ページ目 |
= |
最終的な PDF ファイルのカバー ページ |
カバー ページのオーバーレイを作成するには、次の手順を実行します。
- カバー用の画像要素を含む、単一ページの PDF、Word、またはその他ファイルを作成します。
- 複数ページのドキュメントを作成します (たとえば、Word で作成します)。その文書の最初のページには、カバー ページ テキストを含める必要があります。
- ファイルを PDF Create Assistant のファイル リストにドラッグ アンド ドロップするか、[追加] ボタンを使用します。
- [アセンブリ] 選択ボックスから [複数のファイルを 1 つの PDF 文書としてオーバーレイ] を選択します。
-
[オーバーレイ] をクリックし、[オーバーレイ] パネルでオーバーレイ設定を確認します。パネルの外部の任意の場所をクリックして、パネルを閉じます。
- [ページ中央] を選択します。
- [最も短い文書の最後のページをページ オーバーレイに繰り返し使用] をオフにします。
-
[保存] ボタンをクリックして、保存先の設定を定義します。
デフォルトでは、[名前を付けて保存] ダイアログ ボックスが表示されます。
- 生成される PDF ファイルに名前を付けます。
-
 [PDF の作成を開始] ツールをクリックします。
[PDF の作成を開始] ツールをクリックします。
ドキュメントのすべてのページへのロゴの配置
- ロゴを含むイメージまたはその他のファイルを作成します。
- 複数ページの文書を作成します。
- ファイルを Create Assistant のファイル リストにドラッグ アンド ドロップするか、[追加] ボタンを使用します。
- [複数のファイルを 1 つの PDF 文書としてオーバーレイ] の選択
-
[オーバーレイ] をクリックし、[オーバーレイ] パネルでオーバーレイ設定を確認します。配置する場所を選択します ([右上隅] など)。

- [最も短いドキュメントの最後のページをページ オーバーレイに繰り返し使用] チェック ボックスをオンにします。
- [OK] をクリックしてダイアログ ボックスを閉じます。
-
 [PDF の作成を開始] ツールをクリックします。
[PDF の作成を開始] ツールをクリックします。
すべてのページの右上隅にロゴが表示されます。
複数のカバー オーバーレイの適用と他のすべてのページへの別のカバー オーバーレイの適用
最初に、メイン ドキュメントにオーバーレイされるオーバーレイ ドキュメントを準備する必要があります。オーバーレイ ドキュメントは次のような要件を満たしている必要があります。
-
複数ページのドキュメントである。
-
既存のファイルに、固定カバー要素を含む複数のカバー ページが含まれています。これらのカバー オーバーレイ ページは、オーバーレイ ドキュメントの最後のページを除いて、メイン ドキュメントのページに順番にオーバーレイされます。
-
オーバーレイ ドキュメントの最後のページには、生成 PDF の 1 つおきのページに配置する定数要素が含まれている必要があります。
複数ページのカバー オーバーレイの例
| ドキュメント | ページ 1 | ページ 2 | ページ 3 | ページ 4 | ページ 5 |
|---|---|---|---|---|---|
|
オーバーレイ ドキュメント (4 ページ) |
1 ページ目のカバー ページのオーバーレイ | 2 ページ目のカバー ページのオーバーレイ | 3 ページ目のカバー ページのオーバーレイ | 残りのページのオーバーレイ | ページなし |
| メイン ドキュメント | 1 ページ目のカバー ページのコンテンツ | 2 ページ目のカバー ページのコンテンツ | 3 ページ目のカバー ページのコンテンツ | コンテンツ | コンテンツ |
| 生成 PDF | メイン ドキュメントの 1 ページ目をオーバーレイド キュメントの 1 ページ目に重ねたページ | メイン ドキュメントの 2 ページ目をオーバーレイド キュメントの 2 ページ目に重ねたページ | メイン ドキュメントの 3 ページ目をオーバーレイド キュメントの 3 ページ目に重ねたページ | メイン ドキュメントの 4 ページ目をオーバーレイド キュメントの最後のページ (4 ページ目) に重ねたページ | メイン ドキュメントの 5 ページ目をオーバーレイド キュメントの最後のページ (4 ページ目) に重ねたページ |
次のツールのいずれかを使用して、複数のカバー オーバーレイを作成し、残りのページ用に別のカバー オーバーレイを作成します。
-
Create Assistant: 詳細な手順については、「Create Assistant の他のすべてのページへの複数のカバー オーバーレイの適用と別のカバー オーバーレイの適用」を参照してください。
-
対応するアプリケーションの [印刷] ダイアログ – [印刷] ダイアログ ボックスでの複数のカバー オーバーレイの適用と他のすべてのページへの別のカバー オーバーレイの適用。
Create Assistant の他のすべてのページへの複数のカバー オーバーレイの適用と別のカバー オーバーレイの適用
上記の要件を参照してください。
このタスクでは、Create Assistant を使用して 1 つ以上のカバー オーバーレイを適用し、他のすべてのページに別のオーバーレイを使用する方法を説明します。
- オーバーレイする要素 (グラフィック、ロゴなど) を含んだ複数ページのオーバーレイ ドキュメントを準備します。
- これらの要素を受け取るメイン文書を用意します。
-
両方のドキュメントを Create Assistant にドラッグするか、[追加] (
 ) ボタンを使用して追加します。
) ボタンを使用して追加します。
- [アセンブリ] 選択ボックスから [複数のファイルを 1 つの PDF 文書としてオーバーレイ] を選択します。
- Create Assistant で [オプション] をクリックして [オーバーレイのオプション] パネルを表示し、配置を選択します。
- プロファイルおよび保存の設定が適切であることを確認します。
-
 [PDF の作成を開始] ツールをクリックします。
[PDF の作成を開始] ツールをクリックします。
[印刷] ダイアログ ボックスでの複数のカバー オーバーレイの適用と他のすべてのページへの別のカバー オーバーレイの適用
上記の要件を参照してください。
このタスクでは、対応するアプリケーションの [印刷] ダイアログ ボックスを使用して、1 つ以上のカバー オーバーレイを含むメイン ドキュメントを印刷し、その後、他のすべてのページに別のオーバーレイを印刷する方法について説明します。
次のいずれかの手順を実行します。
- 最初のページに固定カバー要素があり、最後のページにすべてのページの固定要素 (ロゴなど) があるオーバーレイ ドキュメントを準備します。
- このファイルをオーバーレイ生成用の場所にコピーし名前を付けます。まだ PDF 形式でない場合は PDF に変換します。
- Word または別のアプリケーションで、複数ページのメイン ドキュメントを作成します。このドキュメントの最初のページには、カバー オーバーレイ ドキュメントのページを受け入れるように適切に配置されたカバー ページ テキストが含まれている必要があります。
- アプリケーションで、 を選択します。
- [印刷] ダイアログ ボックスで、プリンタ名として [Power PDF] を選択し、[プロパティ] (または [プリンタのプロパティ]) をクリックします。
- [Power PDF のプロパティ] ダイアログ ボックスで、[PDF の設定] タブをクリックします。
- [デスティネーション] セクションで、[既存ファイルの処理方法] の [既存ファイルでオーバーレイ] を選択します。
- [命名方法] 選択ボックスで [ファイル名をクエリ] が選択されていることを確認します。
-
[オーバーレイ] をクリックします。
[オーバーレイ] ダイアログ ボックスが表示されます。
-
[オーバーレイ] ダイアログ ボックスで、必要に応じて設定を編集します。
詳細については、「[オーバーレイ] ダイアログ ボックス」を参照してください。
- マージ ルールを確認します (通常の使用にはページ中央が推奨されます)。
- [より短い文書の最後のページをページ オーバーレイに繰り返し使用] を選択します。
-
[OK] をクリックします。
ダイアログ ボックスが閉じて、[Power PDF のプロパティ] ダイアログ ボックスに戻ります。
-
[Power PDF のプロパティ] ダイアログ ボックスで、[OK] をクリックします。
ダイアログ ボックスが閉じて、印刷アプリケーションに戻ります。
- [印刷] ダイアログ ボックスで、[OK] をクリックします。
- [名前を付けて保存] ダイアログ ボックスで、準備したオーバーレイ ドキュメント (手順 2 で保存した PDF ファイル) を選択します。[生成 PDF を表示] が選択されていることを確認し、[保存] をクリックします。