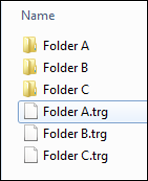FILE
Integrate TotalAgility with a file import source to receive documents through files after you configure the import connection settings for emails. The EML and MSG files imported from a folder are treated as emails.
Configure the properties of File import source and click Save.
General
| Field | Description |
|---|---|
| Type | Protocol for the import source. Select FILE. |
| Display name | Name for the import source. |
| Active | By default, the import source is active. |
| Poll cycle in seconds | The time interval after which the import connector checks for new documents on the mail server. (Minimum/default value = 5 seconds, Maximum value = 86400 seconds) |
| File detection mode | To prevent importing of partially copied files, select and configure one of the following
options:
Irrespective of the initialization variable type (document variable or folder variable) used, only one
document is passed to the job.
|
| File not modified since |
The import connector waits for the specified number of seconds after the file was last accessed before importing the file. (Default: 60 Seconds) |
| Mode |
Select a trigger mode, the available options are:
|
| Delete folder tree after importing files |
By default, the empty subfolders are deleted after importing the files. To retain the empty folders after importing the files, clear this check box. |
| Watched folder |
Provide the path to the watched folder to import files. To avoid security vulnerabilities, access to the local watch folder is denied by default. To know how to enable access, see Folder input base directory in Security options tab in Kofax Message Connector Help. |
| Process subfolders |
Select to import files from the subfolders of the Watched folder. The System ignores the files in the root of the Watched folder. |
| Maximum subfolder level to poll |
Specify the nested level of subfolders to scan for importing the files. (Default: 1, Maximum: 30)
In Windows operating system, the maximum length of a file path is 260 characters. A file with file path
more than 260 characters is considered invalid and is not imported.
|
| Include watched folder |
Select to include the watched folder for polling. |
| Import files from subfolder as pages of a single TotalAgility document |
Select to create one document for each subfolder wherein each document is added as a page in the folder. |
| File mask |
Enter a comma-separated list of files to import from the folder. Use the asterisk as a wildcard to replace any number of characters. The question mark replaces a single character. |
| Trigger file mask |
Enter a comma-separated list of trigger files to import. Use the asterisk as a wildcard to replace any number of characters. For example, *.trg. The question mark replaces a single character. The system only considers the existence of the file but ignores its content, that is the input file has the trigger file name but without the configured extension. For example, if the extension is TRG then trigger file file001.tif.trg is used to import the file file001.tif to the document repository. |
| Trigger options |
Select either of the following trigger options:
|
| Import trigger file |
Select to import the trigger file when other files are imported. (Default is Clear. This means the content of the trigger file is not relevant and the file is deleted/renamed after the other documents are imported.) |
| Credential storage |
Credential of the user whose has full control permission on the watched folder. By default, the local system user credentials are used by the Message Connector service. Select one of the following for authentication:
|
| Test file import | Verifies the connection between the import connector and the folder. |
| Error Handling | |
| Message Connector service timeout | The timeout value for message processing. This value sets the timeout when calling the
Message Connector service. (Default: 1200 seconds (20 minutes). This value is suitable for processing most messages.)
To avoid timeout for messages with longer processing time, increase the timeout value. The maximum allowed value is 86400 seconds (24 hours.) |
Advanced
| Field | Description | |||||||||||||||
|---|---|---|---|---|---|---|---|---|---|---|---|---|---|---|---|---|
| Normalize images and create pages | Normalizes the incoming image files to TIFF and creates pages. (Default: Clear)
|
|||||||||||||||
| Create document from body | Creates a document from the email body, classifies, and extracts information from it. (Default: Clear) | |||||||||||||||
| Import content | Imports the required sections of the email and their occurrence. Select one of the following
options:
|
|||||||||||||||
| Body with message header | Import the body with metadata in its header instead of the plain body. Available options are:
For more information about different use cases using this option with
File extraction, see
Document conversion file
extraction use cases.
|
|||||||||||||||
| Include complete message as EML file | Imports an EML file the same as the original email including attachments. (Default: Clear) | |||||||||||||||
| Include complete message as MSG file | Imports an MSG file the same as the original email including attachments. | |||||||||||||||
| Skip importing files |
Allows you to set conditions to skip specific files for import. For example, to skip the import of .png files that are less than 10 bytes, do the following:
Only the .png files that are less than 10 bytes are skipped. Files greater than or equal to 10 bytes are imported. To edit the skip import details: Select the record to edit, click , make the required changes, and then click Ok. To delete the skip import details: Select the record to delete, click , and then click Yes. |
|||||||||||||||
| Allow importing files |
Allows you to set a specific file extension for import. For example, to import .png files, do the following:
To edit the allowed import details: Select the record to edit, click , make the required changes, and then click Ok. To delete the allowed import details: Select the record to delete, click , and then click Yes. |
|||||||||||||||
| File extraction | Allows you to select the file type allowed for extraction.
The available file types are:
|
Document normalization
| Field | Description | ||||||||||
|---|---|---|---|---|---|---|---|---|---|---|---|
| Normalize non-PDF eDocuments to PDF/A |
Normalizes non-PDF eDocuments (MS Office documents) to PDF/A. (Default: Clear) Configure the following.
|
||||||||||
| Normalize incoming PDF documents to PDF/A |
Converts the PDF documents to the ISO-standardized PDF/A format, specialized for the digital preservation of electronic documents. (Default: Clear). Configure the following.
|
||||||||||
| Flatten XFA forms to PDF documents using Adobe Experience Manager |
Allows conversion of XFA forms to PDF documents. (Default: Clear) Ensure the following:
If support for Adobe LiveCycle is available, you can also use Adobe LiveCycle for conversion of XFA Forms.
|
||||||||||
| Import exception page for failed preparation |
Import the unprocessed document if there is any exception during the normalization process of a document. (Default: Clear). A document with error information is generated and the original document is appended to this document. |
VRS processing
| Field | Description |
|---|---|
| Scan/VRS profile |
Name of the Scan/VRS profile. |
| Extract text from PDF |
To extract the text from PDF, select one of the following options:
|
| Word separation characters |
The characters required as word separators. Default characters are: "/", ":", "(", ")", "-" and "#". When processing the PDF text, strings of text containing these characters are treated as separate words. For example, "1234/56" is treated as three separate words, "1234", "/", and "56". |
| Apply scan/VRS profile to eDocuments | Applies the selected Scan/VRS profile to the documents. (Default: Clear) |
|
Save page PDF data |
If selected, saves the metadata which could be used later to render or add back the metadata. (Default: Clear) |
XML processing
-
Any document (eDocument, image, or PDF) specified in the XML Page tag will be imported along with the XML file. When the Page tag is not available or empty, the document fields are not classified or do not have the field values mapped.
-
Specifying a process in the Import Source settings is not required when the process (Batch Name) is specified in the XML file as the process name will be derived from the Batch Class name in XML.
| Field | Description |
|---|---|
| Import XML as binary content | Select this to avoid parsing and mapping the content of an XML file and to import the XML
file as binary content. (Default: Clear)
Clear this option to map the XML file fields to TotalAgility fields. |
| Kofax XML import mode |
Select one of the following XML import mode options:
|
| Kofax XML page tag processing level | Select one of the following options:
|
| Create document from XML content |
Creates a document from the XML content. (Default: Clear) Additionally, on the Process list, select the process which contains the Document conversion activity with required XML rendering configuration. By default, you can only map the XML content to the XML process variable. You must select this option to use the XML rendering feature in the document conversion activity.
|
Notification settings
Send notification emails to the configured email addresses when the document import process is successful, partially successful, and rejected/failed.
| Field | Description |
|---|---|
| To |
The email addresses of the recipients to whom you want to send the notification. You can use an inline value, server variable, and metadata. |
| CC |
The email addresses of the recipients to whom you want to send a copy of the notification. You can use an inline value, server variable, and metadata. |
| Bcc |
The email addresses of the recipients to whom you want to send a blind copy (the email address of the recipient is not shown to other recipients in the list) of the notification. You can use an inline value, server variable, and metadata. |
| From |
The email address of the sender. You can use an inline value, server variable, and metadata. You can add only one value.
|
| Subject |
The subject of the email notification. You can use an inline value, server variable, and metadata. |
| Format | The format in which the notification email is sent. Available options are:
|
| Body |
The message included in the email notification. You can use an inline value, server variable, and metadata. |
| Send email to originator |
Sends a notification to the originator (sender). The sender receives a copy of the email notification if this option is selected. (Default: Clear) |
| Include complete email message as attachment |
Attaches the original message (in EML format) to the notification mail. (Default: Clear) |
| Remove email attachments |
Removes attachments from the original email. (Default: Clear)
If the original email does not contain a body, an empty email is generated.
|
Field values
You can provide an inline value, server variable, or metadata for the To, Cc, Bcc, From, Subject, and Body fields.
To specify an inline value:
Enter the inline value in the text box provided for the To, Cc, Bcc, Subject, and Body fields. For the To, Cc, and Bcc fields, delimit each email address with a semicolon when an inline value is used. For the From field, use the edit button to enter an inline value.
To use a server variable or metadata:
The server variable contains information such as server name, server ID, and server password. For more information, see Server variables. The metadata includes the data from the original message, such as Bcc, CC, and To. To select a server variable or metadata, do the following.
-
Right-click inside the text box.
A pop-up window is displayed. By default, the Server variable tab is selected on the left pane.
For the From field, use the down button to open the pop-up window. - Do the following:
-
To select a server variable, select a category and type to view the list of server variables, and then select a variable.
-
To select metadata, select Metadata on the left pane to view the list of metadata, and then select metadata.
You can use the Filter search box to search for a server variable or metadata.
-
The Test connection validation fails if metadata is used in the To field. However, this does not affect sending the email notification, the metadata is resolved while sending the email.
Document archiving
Configure one or more file formats for saving the successfully imported, partially imported, rejected, or failed documents.
| Field | Description | ||||||||||||||||||||||
|---|---|---|---|---|---|---|---|---|---|---|---|---|---|---|---|---|---|---|---|---|---|---|---|
| Successfully imported | |||||||||||||||||||||||
|
Archive folder |
Path of a local folder (such as C:\Archive) or a network folder to store the successfully imported documents. |
||||||||||||||||||||||
| Format |
Supported formats for successfully imported documents are:
|
||||||||||||||||||||||
| Test archive folder | Tests whether the archive folder is configured correctly. | ||||||||||||||||||||||
| Subfolder and file prefix |
The name of the subfolder and prefix for the archived files. You can also add predefined Fields (metadata) as subfolder names and filename prefixes. The value of these metadata is populated at the time of saving the archived files. If you do not add the "\" character in the field, all the fields are appended to the archived file names. For example, if you add {OK}\{Process-ID}, the files are stored in the OK folder with the process ID appended to the filename. The following fields are available:
|
||||||||||||||||||||||
| Partially imported | |||||||||||||||||||||||
| Archive folder |
Path of a local folder (such as C:\Archive) or a network folder to store the partially imported documents. |
||||||||||||||||||||||
|
Format |
Supported formats for partially imported documents are:
|
||||||||||||||||||||||
| Test archive folder | Tests whether the archive folder is configured correctly. | ||||||||||||||||||||||
| Subfolder and file prefix |
The name of the subfolder and prefix for the archived files. You can also add predefined Fields (metadata) as subfolder names and filename prefixes. The value of these metadata is populated at the time of saving the archived files. If you do not add the "\" character in the field, all the fields are appended to the archived file names. For example, if you add {PARTIAL}\{Process-ID}, the files are stored in the PARTIAL folder with process ID appended to the filename. The following fields are available:
|
||||||||||||||||||||||
| Rejected/Failed | |||||||||||||||||||||||
|
Archive folder |
Path of a local folder (such as C:\Archive) or a network folder to store the failed/rejected documents. |
||||||||||||||||||||||
| Format | Supported formats for rejected or failed documents are:
|
||||||||||||||||||||||
| Test archive folder | Tests whether the archive folder is configured correctly. | ||||||||||||||||||||||
| Subfolder and file prefix |
The name of the subfolder and prefix for the archived files. You can also add predefined Fields (metadata) as subfolder names and filename prefixes. The value of these metadata is populated at the time of saving the archived files. If you do not add the "\" character in the field, all the fields are appended to the archived file names. For example, if you add {REJECTED}\{Process-ID}, the files are stored in the REJECTED folder with process ID appended to the filename. The following fields are available:
|
||||||||||||||||||||||
Scenarios when a message may be partially imported
-
"Normalize non-PDF e-documents to PDF/A" is enabled and the incoming message contains a file that cannot be normalized, such as a DAT file.
-
A fax is partially received (fax with a reception error.)
-
Documents for which the PDF/A normalization failed.
-
"Normalize non-PDF e-documents to PDF/A" and "Normalize incoming PDF documents to PDF/A" are enabled, and an email with an attached password-protected file is ingested through Message Connector.
-
“Unpack archives” is selected in the Message Connector configuration, and an email with an attached password-protected file is ingested through Message Connector.
-
The message attachment has document conversion errors.
A document with conversion errors is imported as original file and is available in the workflow. Conversion of any non-supported document (.dat,.xyz,.psz) fails with document conversion error.
Scenarios when a message import may fail
-
"Normalize non-PDF e-documents to PDF/A" and “Concatenate multiple PDF files” are enabled, and the incoming message contains a BIN/DAT file as an attachment.
-
"Normalize non-PDF e-documents to PDF/A", "Normalize incoming PDF documents to PDF/A", and “Concatenate multiple PDF files” are enabled, and an email with an attached password-protected file is ingested through Message Connector.
-
When the XML fields are mapped to the TotalAgility fields, “Map XML fields to TotalAgility fields and reject on mismatch” is enabled and there is some difference in the fields specified in the XML file.
-
"Normalize non-PDF e-documents to PDF/A", "Normalize incoming PDF documents to PDF/A", and “Concatenate multiple PDF files” are enabled, and an email with an attached password-protected file is ingested through Message Connector.
-
“Unpack archives” is selected in Message Connector configuration, "Normalize non-PDF e-documents to PDF/A", and “Concatenate multiple PDF files” are enabled in TotalAgility Designer, and an email with an attached password-protected file is ingested through Message Connector.
-
Any of the message attachment content is null.
-
The process map is not available for an import source.
Associated actions
On the Job type list, select one of the following job types to associate an action with the import source so that a job can be created at runtime for the successfully imported, partially imported, or rejected/failed documents.
| Successfully imported / Partially imported / Rejected/Failed | |
|
Create new job (default) |
|
|
Create new case |
|
|
Create job in case |
|