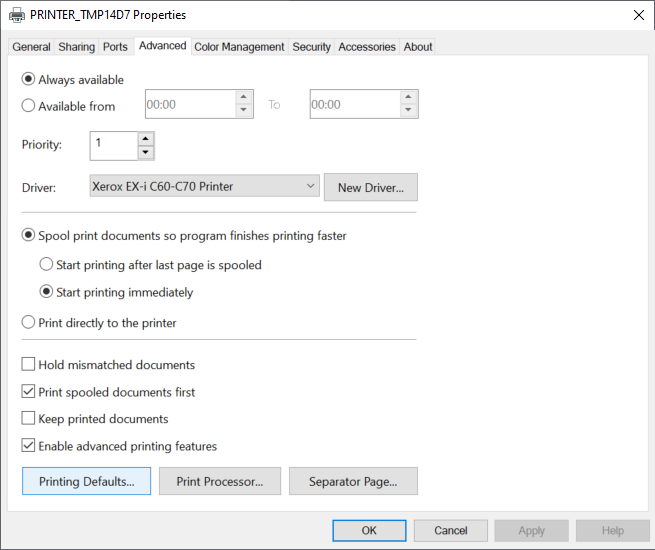How to add an EFI Fiery printer
If a printer is using an EFI Fiery Controller, also known as a Raster Image Processor (RIP), you should follow these instructions to get the printer added in Printix Administrator.
Before you begin, obtain the following information:
-
IP address of the Fiery Controller
Printix may not recognize it as a printer, so it will not appear after a "Discover printers."
Add the EFI Fiery printer
- Open a web browser and enter the IP address of the Fiery Controller and sign in.
- Select the Configure tab.
-
Select
Network and then
SNMP.
-
If required, add an SNMP configuration in Printix Administrator that corresponds to the Fiery Controller's SNMP settings.
-
-
In Printix Administrator, open the Printers
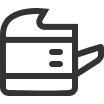 page.
page.
-
Select
Add printer
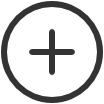 .
.
-
In
Network, select the
Modify
 icon to select the network where
the Fiery Controller is. Select
Select network.
icon to select the network where
the Fiery Controller is. Select
Select network.
-
In
SNMP configuration optionally, select the
Modify
 icon to select the SNMP
configuration you perhaps added in step 3. Select
Select SNMP configuration.
icon to select the SNMP
configuration you perhaps added in step 3. Select
Select SNMP configuration.
- In Printer address, enter the IP address (example: 192.168.1.10) or hostname of the Fiery Controller.
- Select Add.
Configure the print queue
Configure the print queue for the Fiery Controller so it:
-
Uses the print driver for the printer with the Fiery Controller.
-
If required, add the print driver to your Printix driver store.
-
The model name of the registered printer may indicate a Fiery Controller is in use.
Example: Xerox Color C70 with Xerox EXC70 Fiery Integrated Controller
-
- In Printix Administrator, proceed to How to configure print driver configuration on a Windows computer.
- Select the Accessories tab.
-
Select
Two-Way Communication, and in
Print IP Address or DNS Name, enter the IP address of the Fiery Controller.
Example: 192.168.1.10
- Select Update.
- After all Installed Options are registered correctly, clear Two-Way Communication, because this is not supported when the printer is managed by Printix.
- Select Apply.
- Optionally, open the Advanced tab and select the Printing Defaults button to configure per-printer defaults.
- Select OK.