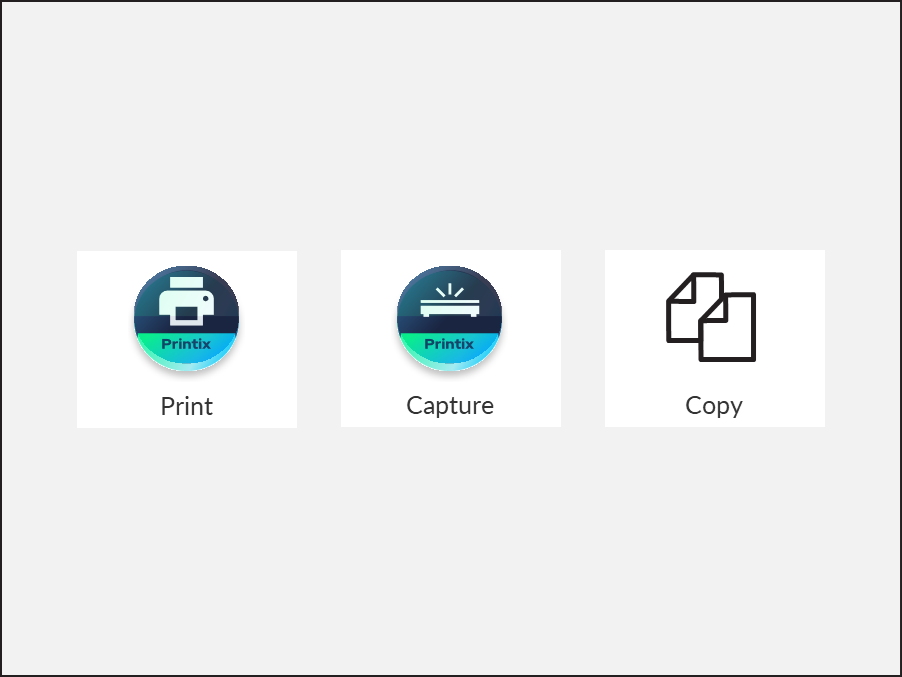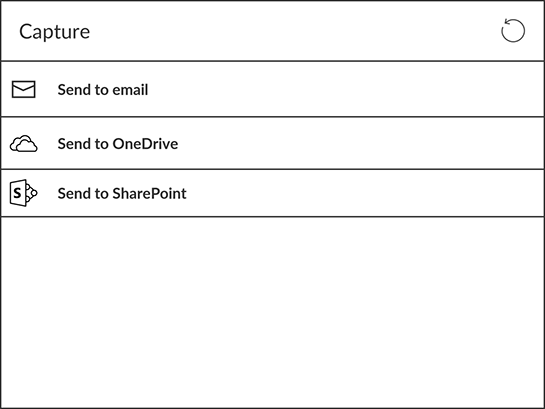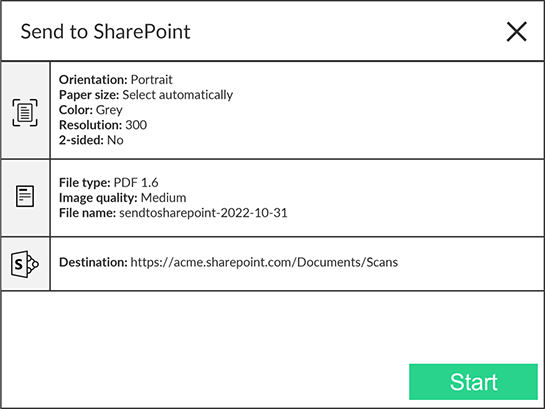How to capture at the printer
These are generic instructions. For vendor-specific instructions, see: Brother, Canon, Fujifilm, HP, Konica Minolta, Kyocera, Lexmark, Ricoh, or Xerox.
The capture process consists of three steps:
-
Scan and upload
As soon as the document is scanned and uploaded, you are returned to the list of workflows, while the processing and delivery continue in the background.
-
Processing
The scanned document is processed by Optical Character Recognition (OCR) and a searchable PDF or Microsoft Word file is created.
-
Delivery
The document is sent in email, transferred to a cloud destination (OneDrive or SharePoint), or transferred to a Connector destination.
- Sign in to the printer.
-
Select the Printix
Capture
 icon.
icon.
-
Select the appropriate workflow.
If you are signed in with the System manager role, the Active information (Yes or No) is displayed.
- Confirm the details of the workflow and place the document in the printer:
-
Select
Start to start scanning.
-
If you do not want to start the scan, select X to cancel and return to the list of workflows.
-
On Ricoh, you cannot log out from the printer while the printer is scanning.
-
As soon as the document is scanned and uploaded, you are returned to the list of workflows, while the processing and delivery continue in the background.
-