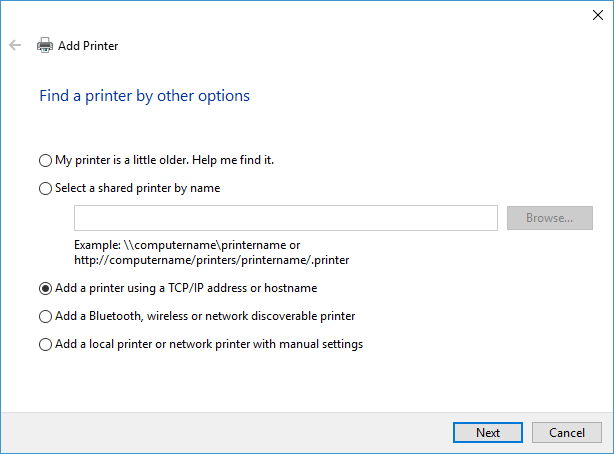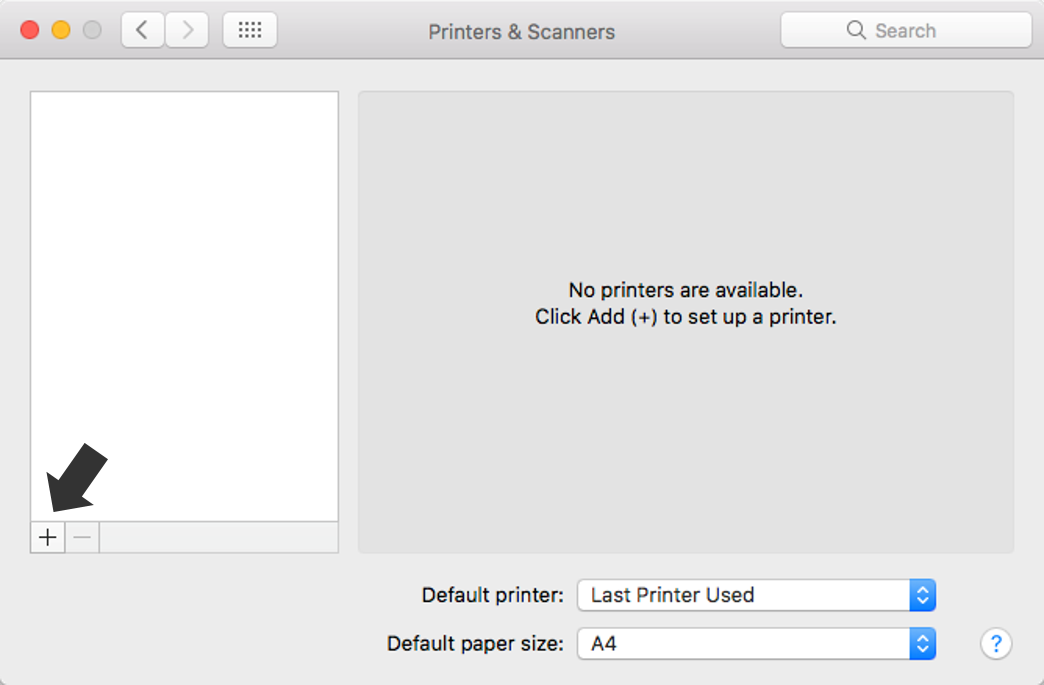How to add a print driver
Install a TCP/IP print queue that uses the print driver you want to add to Printix. After adding the print queue, Printix Client will automatically upload the new print driver to your Printix driver store, as soon as the Printix Service is restarted either manually or by restarting the computer.
Printix Client will look at the installed print queues and their print drivers. It will NOT look at print drivers that are not in use.
- On your Windows computer, either insert the print driver CD or download the print driver from the printer vendor's web site.
- Install the printer using the CD and/or:
- Optionally, use Print test page to verify that the print driver works and is compatible with the printer.
-
Stop and
start the Printix
Service.
If a new print driver is found it will be uploaded to your driver store.
-
It may take up to 10 minutes before the uploaded print driver is available on the Print drivers page.
-
You should repeat the above steps for the additional Windows and/or Mac editions used in your organization.
-
If a particular printer has no dedicated print driver, an appropriate Universal print driver may be used.
-
Add a printer on Windows
- Open Devices and Printers in Windows.
- Select Add a printer.
- Select The printer that I want isn't listed.
- Select Add a printer using a TCP/IP address or hostname. Select Next.
- As Device type, select TCP/IP Device.
- Clear Query the printer and automatically select the driver to use.
-
Enter
Hostname or IP address of the printer.
The print driver will still be uploaded if you enter an address that does not point to the printer, but you will not be able print a test page to verify the print driver works with the printer.
- Select Next.
- Select Have Disk.
- Browse to the folder where you installed/unpacked the print driver and browse through the folders until you locate an .inf file.
- Select Open.
- Select OK.
- Select the printer. Select Next.
- If asked, select Replace the current driver. Select Next.
- Select Next to start the installation of the printer.
- Select Do not share this printer. Select Next.
- Select Finish.
- Stop and start the Printix Service.
Add a printer on Mac
- Select , then select Printers & Scanners.
- Select Add Printer and select Scanner or Fax.
- Select the IP (globe icon) tab.
-
In
Address, enter the IP address of the printer.
The print driver will still be uploaded if you enter an address that does not point to the printer, but you will not be able print a test page to verify the print driver works with the printer.
On rare occasions, the upload of print driver may not happen due to unfortunate timing of events if Convert print queues is selected. To work around this problem, just enter an IP address that does not point to the printer (such as 1.2.3.4).
- In Protocol, select Internet Printing Protocol - IPP.
- In Use, select Select Software to open the Printer Software dialog box.
- Select the print driver and select OK.
- Select Add to add the printer with the selected print driver.
- Stop and start the Printix Service.
Add a printer on macOS version 12 or lower
- Select , then select Printers & Scanners.
- Select Add (+) and select Add Printer or Scanner.
- Select the IP tab.
-
In
Address, enter the IP address of the printer.
The print driver will still be uploaded if you enter an address that does not point to the printer, but you will not be able print a test page to verify the print driver works with the printer.
On rare occasions, the upload of print driver may not happen due to unfortunate timing of events if Convert print queues is selected. To work around this problem, just enter an IP address that does not point to the printer (such as 1.2.3.4).
- In Protocol, select Internet Printing Protocol - IPP.
- In Use, select Select Software to open the Printer Software dialog box.
- Select the print driver and select OK.
- Select Add to add the printer with the selected print driver.
-
Stop and
start the Printix
Service.
With Printix Client for Mac version 1.3.1002 (2021-02-08), the packaging of print driver files was modified to properly handle the use of symbolic links (soft links). Relatively few print drivers use symbolic links. Use of an incompletely packaged print driver for printing could result in the message: Stopped - 'Filter' failed. If you experience this, check the date of the uploaded print driver and change to the newest, that is, the one that was uploaded after updating to Printix Client for Mac version 1.3.1002 or higher.