How to prepare Fujifilm printer for Printix Go
-
Make sure no other application is installed on the printer that changes how users sign in to the printer.
Printix does not support having more than one type of authentication software.
- Before adding the printer to Printix, find a network where every computer runs the minimum required version of the Printix Client.
-
Add the printer to the selected network.
-
Go to the
Printers page, select the
Eye
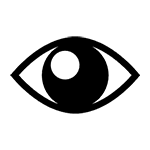 in the upper right corner of the table, then select
Printix Go.
in the upper right corner of the table, then select
Printix Go.
- Find the printer and make sure that the detected vendor type is FUJIFILM. If the vendor type is UNKNOWN, the network has a workstation that runs an inappropriate version of the Printix Client.
-
Go to the
Printers page, select the
Eye
Verify the version of Printix Go
- Open the printer's web page as an administrator.
- Select the System tab.
- Select Plug-in Settings.
-
In the
Plug-in Name list, select
Printix Go, then select
Show.
The Information tab appears, which contains the Version.
Configure Printix Go for the printer
- While you are still in the Information tab, select the Configuration tab.
-
Configure the following settings as needed.
If you are satisfied with the default settings, you can leave the settings unchanged.
-
Https port: A custom port for communication between the printer and Printix Go.
-
Swipe ignore interval: This interval determines how many seconds must pass between using cards at the printer. Card swipes are not processed within the specified interval.
-
Device log enabled: Select this option to store the log files of the printer. The log files are only useful for troubleshooting purposes. Select Download device log to download the stored log files.
-
Http log enabled: Ensure this option is cleared.
-
- Select Apply.
-
If you changed the
Https port:
- Close the Plug-in Settings dialog box.
- Select the Network tab.
- Select Protocols.
- Select HTTP.
- Change the Port Number (HTTPS) value to match the Https port you configured in step 2.
- Select Save.