Unregistered printers
Printers that fail to register are displayed on this page.
-
Open the
Printers
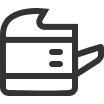 page.
page.
- Select Unregistered printers.
-
Select the check box of a printer and select
Diagnose at the bottom of the screen, or select
More
 and select
Diagnose.
and select
Diagnose.
-
If
Network is displayed, select the
Modify
 icon and select the network where the printer is. Select
Select network.
icon and select the network where the printer is. Select
Select network.
-
If
SNMP configuration is displayed, optionally, select the
Modify
 icon and select the SNMP configuration that matches the printer.
Select
Select SNMP configuration.
icon and select the SNMP configuration that matches the printer.
Select
Select SNMP configuration.
-
In
Printer address, enter the IP address or hostname of the printer.
Example: 192.168.1.9
-
Select
Next.
See also: Printer registration issues
-
Select More
 and
Info to see information about the printer.
and
Info to see information about the printer.
-
Select Refresh
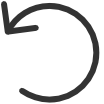 to refresh the list.
to refresh the list.
-
Manual registration
If the printer does not support SNMP, you can manually register the printer.
-
On the
Unregistered printers page, select
More
 and
Manual registration, or select a printer and select
Diagnose at the bottom of the screen and then select
Manual registration.
and
Manual registration, or select a printer and select
Diagnose at the bottom of the screen and then select
Manual registration.
-
In the
Manual registration dialog box:
-
Enter Name.
Example: Label printer
-
Select Vendor.
Example: ZEBRA
Alternatively, select Enter vendor name in the menu and enter the name of the vendor.
-
Enter Model.
Example: Z4M
-
Select Network.
Example: Network1
-
Enter IP address.
-
RAW mode via TCP port 9100 (default)
Example: 192.168.1.9
-
Example: 192.168.1.9 $$ipps
-
Example: 192.168.1.9 $$lpr:dlk-1D6FA3-U1
-
-
Enter MAC address.
Example: 0011E5040E34 or 00:11:E5:04:0E:34
-
Optionally, enter Serial number.
Example: CN3993Y073
-
Optionally, enter Location.
Example: Room A2, Shipping
-
If relevant, select Page description language:
-
PCL5: Printer Command Language level 5.
-
POSTSCRIPT: PostScript Level 1, PostScript Level 2, and PostScript 3.
-
PCLXL: Printer Command Language level 6.
-
PDF: Portable Document Format.
-
XPS: Open XML Paper Specification.
-
UFRII: Ultra Fast Rendering 2, a proprietary language of Canon.
-
-
If relevant, select Color supported.
-
If relevant, select 2-sided supported.
-
-
Select
Save.
If needed, you can subsequently make changes on the Printer properties page with the Features button.
The printer always appears with status
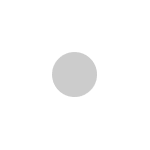 Ready because the status of the printer is not available.
Ready because the status of the printer is not available.
Search
-
Select
Search
 .
.
-
Enter printer ID.
The search is not case-sensitive.
Sort by
- Select item to sort by this.
-
Select item again to toggle sort order:
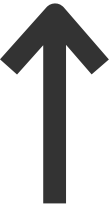 and
and
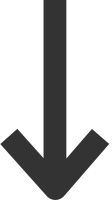
-
Select ID to sort by printer ID.
-
Select Issue to sort by issue.
-
Select Information to sort by information.
-
Delete
-
To delete a printer, select More
 and
Delete.
and
Delete.
-
Select the check boxes of printers and select Delete
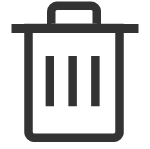 .
.
-
Select the check box at the top of the list to select all printers.
Troubleshooting
-
Missing printer information
-
Unknown model name
The Printer registration issues above can occur if SNMPv1 is disabled or if the Get Community Name is not public. Add an SNMP configuration if the printer is using a different community name or has SNMPv3 enabled. To troubleshoot, you can download the command line tool SnmpWalk to check that SNMP communication is working.
- Download SnmpWalk.exe.
- Extract the contents of the SnmpWalk.zip file.
- Open a command prompt and browse to the folder where you extracted the SnmpWalk.exe file.
-
To get the MIB from the printer with the IP address 192.168.1.9, type:
SnmpWalk -r:192.168.1.9
In the window, you should start to see listings such as:
OID=.1.0.8802.1.1.1.1.1.2.1.1.1, Type=Integer, Value=1 OID=.1.0.8802.1.1.1.1.1.2.1.2.1, Type=Integer, Value=1-
Printix Support may ask for the output of the SnmpWalk. To pipe the result in to the output.txt file, type: SnmpWalk -r:192.168.1.9 > output.txt
-
