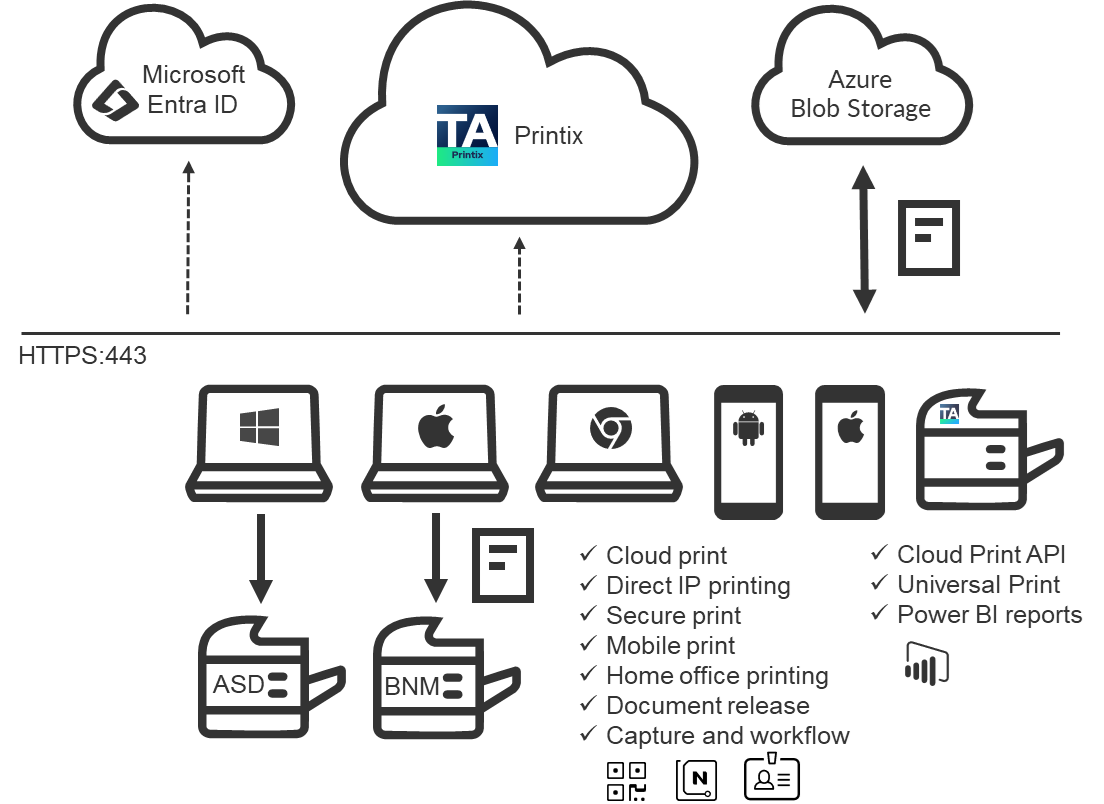Microsoft integration
Sign in with Microsoft
-
Users are automatically registered the first time they sign in with Microsoft to Printix.
-
Single sign-on (SSO) is used when users sign in to Printix with a Microsoft account.
-
Supports multiple Microsoft Entra directories per Printix Home.
-
Printix Home is the term for what we create for you when you start to use our Printix Cloud Print Management Service. In technical cloud terms, this is also referred to as your tenant. Printix Home also refers to the internet address used to access your Printix Home in a browser. The address acme.printix.net is an example of a Printix Home.
-
-
Supports Microsoft Entra Conditional Access.
-
Supports Microsoft Entra guest users, also known as Microsoft Entra business-to-business (B2B) collaboration users.
-
Users' department is recorded and can be used to post process data for subsequent departmental billing.
-
If you delete a user in Microsoft Entra ID, the user is also deleted in Printix if Microsoft Entra groups are enabled.
-
If you block sign-in for a user in Microsoft Entra ID, the user is signed out from Printix and is not able to sign in until the user's account is unblocked in Microsoft Entra ID.
-
Administrators can accept Printix for all users.
-
Sign-in to the Printix Client is automatic on Microsoft Entra joined Windows 10 and 11 computers and works with the Pro, Enterprise, and Education editions. Microsoft does not support Microsoft Entra join on Windows Home editions.
-
Sign-in to the Printix Client is automatic on Microsoft Entra joined Windows Servers. See the supported Windows Server versions in the Tungsten Printix Technical Specifications.
Microsoft Entra enterprise applications and permissions
The Microsoft integration involves adding the following Microsoft Entra enterprise applications.
Do NOT change the privileges of these applications, because it may break functionality.
-
Printix: Required to enable Microsoft Entra authentication (signing in with Microsoft).
Required permissions:
-
Email - Delegated - View users' email address.
-
OpenId - Delegated - Sign users in.
-
Profile - Delegated - View users' basic profile.
-
User.Read - Delegated - Sign in and read user profile.
-
-
printix-cloud-sync: Required to enable and synchronize Microsoft Entra groups.
Required permissions:
-
Directory.Read.All - Application - Read directory data.
-
Group.Read.All - Application - Read all groups.
-
Member.Read.Hidden - Application - Read all hidden memberships.
-
User.Read - Delegated - Sign in and read user profile.
-
User.Read.All - Application - Read all users' full profiles.
-
-
Printix Universal Print: Required to integrate with Universal Print by Microsoft.
Required permissions:
-
Printer.FullControl.All - Delegated - Register, read, update, and unregister printers.
-
Printer.ReadWrite.All - Application - Read and update printers.
-
PrinterShare.ReadWrite.All - Delegated - Read and write printer shares.
-
PrintJob.ReadWrite.All - Delegated - Read and write print jobs.
-
PrintJob.ReadWrite.All - Application - Read and write print jobs.
-
PrintTaskDefinition.ReadWrite.All - Application - Read, write and update print task definitions.
-
User.Read - Delegated - Sign in and read user profile.
-
PrinterProperties.ReadWrite - Delegated - Read and write the properties and attributes of users' printers.
-
PrinterProperties.ReadWrite - Application - Read and write the properties and attributes of printers.
-
Printers.Read - Application - Read printers.
-
PrintJob.Read - Application - Read the metadata and payload of users' print jobs.
-
-
Printix Capture OneDrive: Required to create a capture workflow for Microsoft OneDrive.
Required permissions:
-
Files.ReadWrite.All - Application - Read and write files in all site collections.
-
User.Read - Delegated - Sign in and read user profile.
-
-
Printix Capture SharePoint: Required to create a capture workflow for Microsoft SharePoint Online.
Required permissions:
-
Sites.ReadWrite.All - Application - Read and write items in all site collections.
-
User.Read - Delegated - Sign in and read user profile.
-
-
Azure Blob Storage: Uses access keys for Azure Blob Storage to generate Shared Access Signatures (SAS) signed read, write, and delete links for the Azure Blob Storage.
Deploy with Microsoft Endpoint Manager
-
Deploy Printix Client for Windows (MSI file) and Printix Client for Mac (PKG file) with Microsoft Endpoint Manager.
-
Optionally, postpone sign-in to the Printix Client until restart. This method can be used to install Printix Client as part of an automated process (such as Windows Autopilot) that completely configures a new computer before it is delivered to the user. This way, sign-in is postponed until the user starts to use the computer.
-
-
Deploy Printix App for Android and Printix App for iOS/iPadOS with Microsoft Endpoint Manager.
Microsoft Entra groups
-
Use Microsoft Entra groups to control access to printers/capture workflows and deploy printers based on users' and computers' group membership. Nested groups are not supported.
-
Users' and computers' membership of groups is maintained in Microsoft Azure (portal.azure.com).
-
Print queue/group membership is maintained in Printix Administrator by adding groups to print queues.
-
A print queue that has Exclusive access selected can be accessed ONLY by users in the configured groups. This is based only on users' group membership, and not on computers' group membership.
-
A print queue that has Add print queue automatically selected is automatically added to the computer when a user from the configured groups signs in.
-
A printer that has Set as default printer selected becomes the default printer for the users and computers in the configured group.
-
Eliminate print server
-
Serverless print infrastructure.
-
With Printix Administrator, you can configure Printix and centrally manage your printers, print queues, and print drivers from a web browser. You can have print queues automatically added and removed on users' computers.
-
Printix maintains a global driver store with Windows and macOS print drivers. When you start to use the Printix Client, it automatically uploads print drivers and puts them in your Printix driver store.
Azure Virtual Desktop
-
Supports Azure Virtual Desktop.
-
Supports zero trust networks.
Universal Print
-
Integrates with Universal Print by Microsoft.
-
Supports Microsoft Dynamics 365 Business Central.
Set up Business Central to use Printix printers (print queues) published with Universal Print by Microsoft and thereby print through Printix and use, for example, Secure print.
Secure print
-
Supports printing confidential documents. Wait until you are at the printer, then use the Printix App on your phone to release your documents.
-
The Printix App is available as an app for Android and iOS/iPadOS phones and tablets, and as a web app that runs in a web browser on your phone, tablet, and computer.
-
If Printix Go is installed on the printer, you can sign in with card or ID code and release documents from the touchscreen control panel of the printer.
Mobile print
-
Print from phones and tablets, Android and iOS/iPadOS, to Printix-managed printers enabled for mobile print.
Cloud Print API
-
Intended for use by applications that wish to push print jobs in printer-native or PDF format into a Printix print queue, and for organizations who want to manage guest users. You can access the API documentation at printix.github.io.
Azure Blob Storage
-
Enable storage of pending documents in your secure Azure Blob Storage.
-
Documents printed through the cloud or with mobile print through phones and tablets (Android and iOS/iPadOS) also go through your cloud storage.
-
Microsoft Power BI
-
Set up analytics so you can interact with the Printix Power BI report to get insights.
Available on Microsoft storefronts
-
Printix is a preferred solution in Azure AppSource and Marketplace.
Sign up via Microsoft AppSource
- Sign in to appsource.microsoft.com.
- In the search box, enter printix.
- In the results pane, find Printix Cloud Print Management and select Free trial.
-
If you agree to the terms, select
Continue.
You are taken to Printix to complete the setup.
- When prompted, sign in with your work account.
-
If prompted, select
Accept to grant permissions to Printix.
If you see the check box Consent on behalf of your organization, it is because you have the global administrator role in Microsoft Entra ID and Printix has not yet been accepted for all users. Select Consent on behalf of your organization so Printix can have access to the specified resources for all users in your organization. No one else is prompted.
- Complete the steps presented by the Setup assistant.
Sign up via Microsoft Azure Marketplace
- Sign in to azuremarketplace.microsoft.com.
- In the search box, enter printix.
- In the results pane, find Printix Cloud Print Management and select Free trial.
-
If you agree to the terms, select
Continue.
You are taken to Printix to complete the setup.
- When prompted, sign in with your work account.
-
If prompted, select
Accept to grant permissions to Printix.
If you see the check box Consent on behalf of your organization, it is because you have the global administrator role in Microsoft Entra ID and Printix has not yet been accepted for all users. Select Consent on behalf of your organization so Printix can have access to the specified resources for all users in your organization. No one else is prompted.
- Complete the steps presented by the Setup assistant.