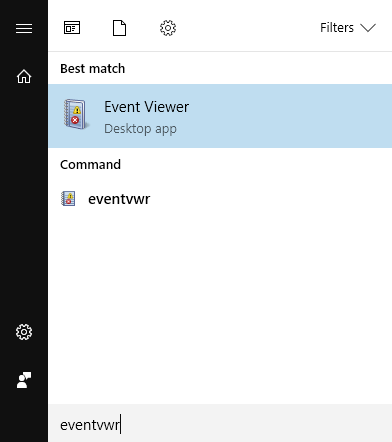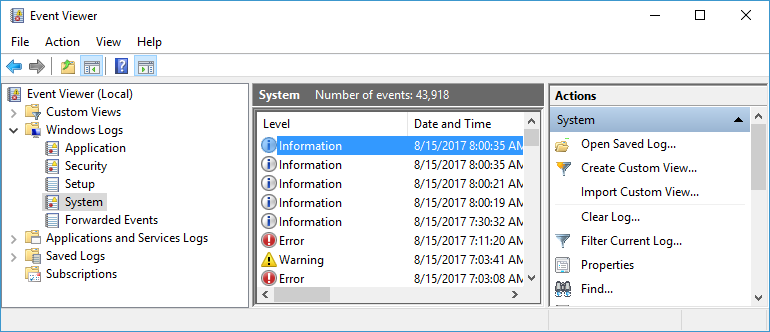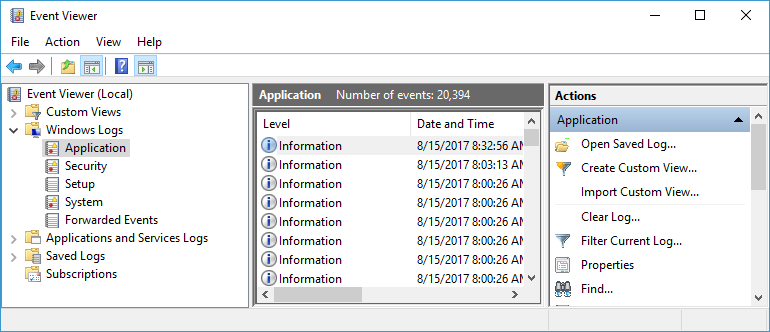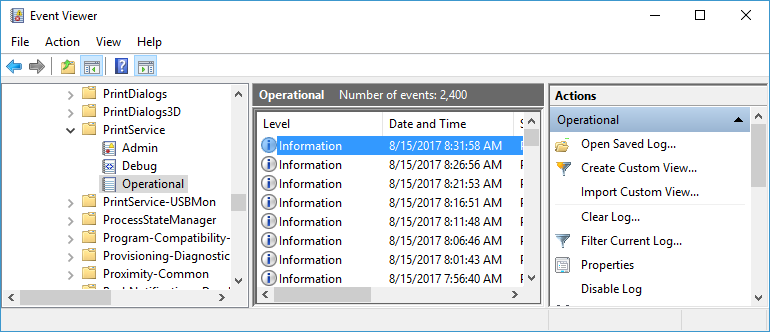How to get Windows logs
In connection with advanced troubleshooting, you may be advised to access and supply the below logs from Windows.
How to get the Windows System log
-
Press
Windows+R.
The Run dialog box appears.
- Type: eventvwr, and select OK.
- In Event Viewer, browse to:
- Select Filter Current Log.
- In Logged, change Any time to Last 7 days.
- Select OK to close the Filter Current Log dialog box.
- Select the Action menu and select Save Filtered Log As.
-
Name the file.
Example: computername-system.evtx
How to get the Windows Application log
-
Press
Windows+R.
The Run dialog box appears.
- Type: eventvwr, and select OK.
- In Event Viewer, browse to:
- Select Filter Current Log.
- In Logged, change Any time to Last 7 days.
- Select OK to close the Filter Current Log dialog box.
- Select the Action menu and select Save Filtered Log As.
-
Name the file.
Example: computername-application.evtx
How to see Printix Service events
-
In
Event Viewer, browse to:
Windows Logs\Application
-
If you want, you can select
Filter Current Log, and as
Event sources, select:
-
PrintixService to filter for these events:
-
"Service stopped successfully". The Event level is Information.
-
"Service started successfully". The Event level is Information.
-
-
PrintixClient to filter for these events:
-
"Printix Service Unavailable". The Event level is Warning.
-
-
How to get the Windows PrintService logs
It is typically the Operational log that is needed for troubleshooting. If logging is disabled, you will first have to Enable log and then reproduce the issue.
How to Enable log for the Windows PrintService
-
Press
Windows+R.
The Run dialog box appears.
- Type: eventvwr, and select OK.
-
In
Event Viewer, browse to:
Applications and Services Logs\Microsoft\Windows\PrintService
-
Depending on your system, you may see:
-
Admin
-
Debug
-
Operational
-
- Right-click each of the above and select Enable log.
- Right-click each of the above and select Clear log.
- Print to the Printix printer.
- Check that the Event Viewer logs contain Events.
How to save Operational logs for the Windows PrintService
-
In
Event Viewer, browse to:
Applications and Services Logs\Microsoft\Windows\PrintService
- In Logged, change Any time to Last 7 days.
- Select OK to close the Filter Current Log dialog box.
- Select the Action menu and select Save Filtered Log As.
-
Name the file.
Example: computername-operational.evtx
How to create dump file of PrintixService.exe
- Open the Task Manager.
- Select the Services tab.
- Right-click PrintixService.exe and select Go to details.
-
Right-click
PrintixService.exe and select
Create dump file.
A PrintixService.DMP is created.