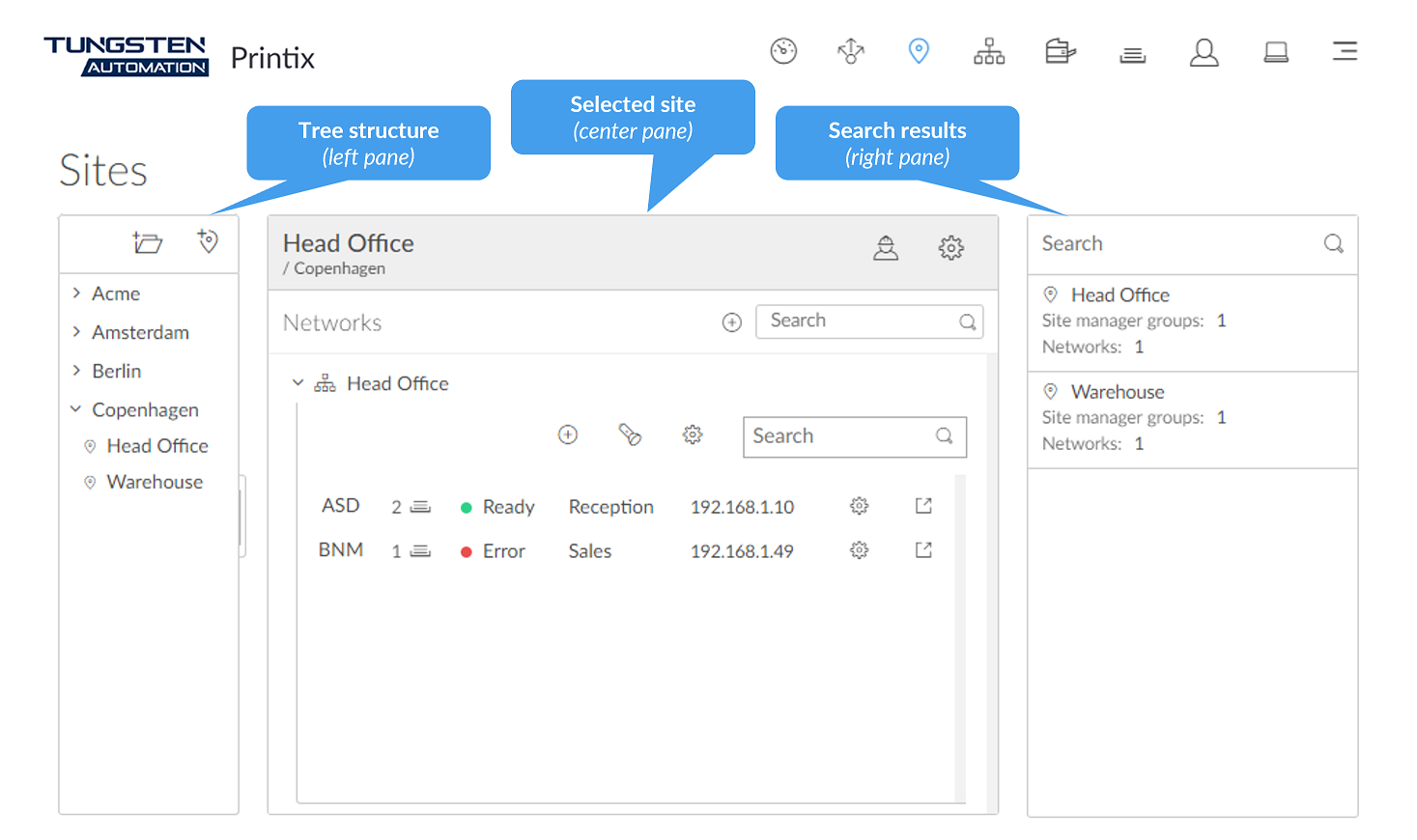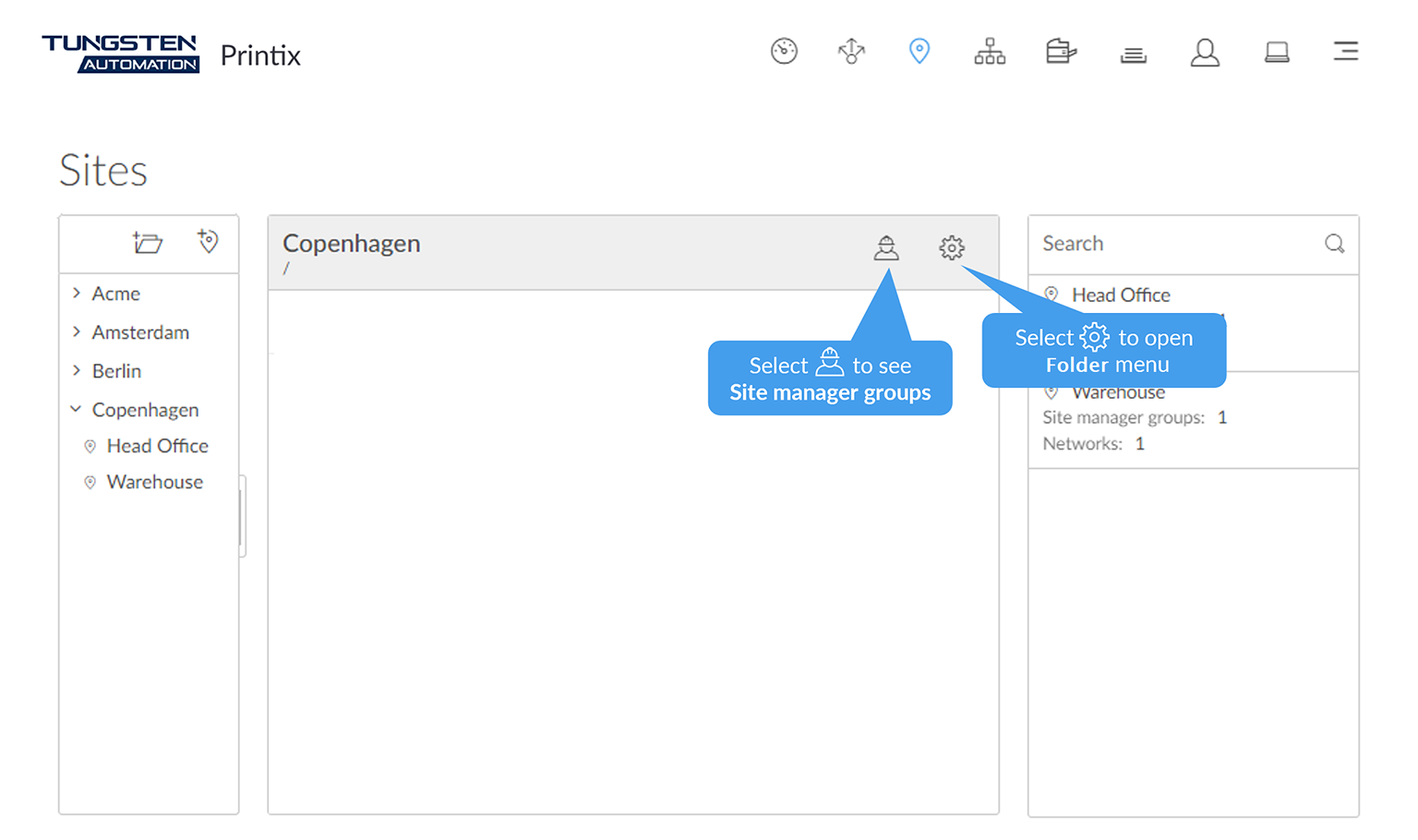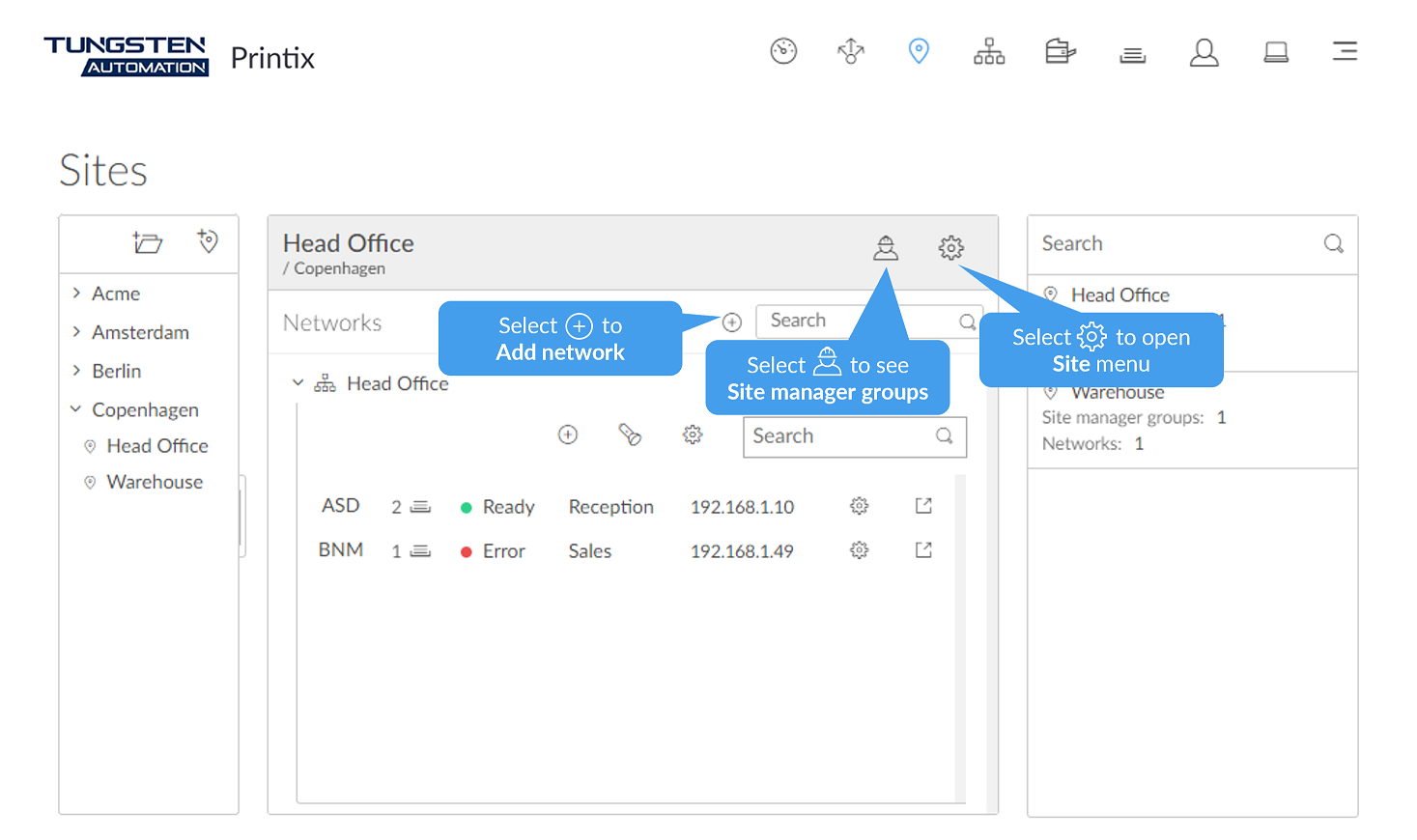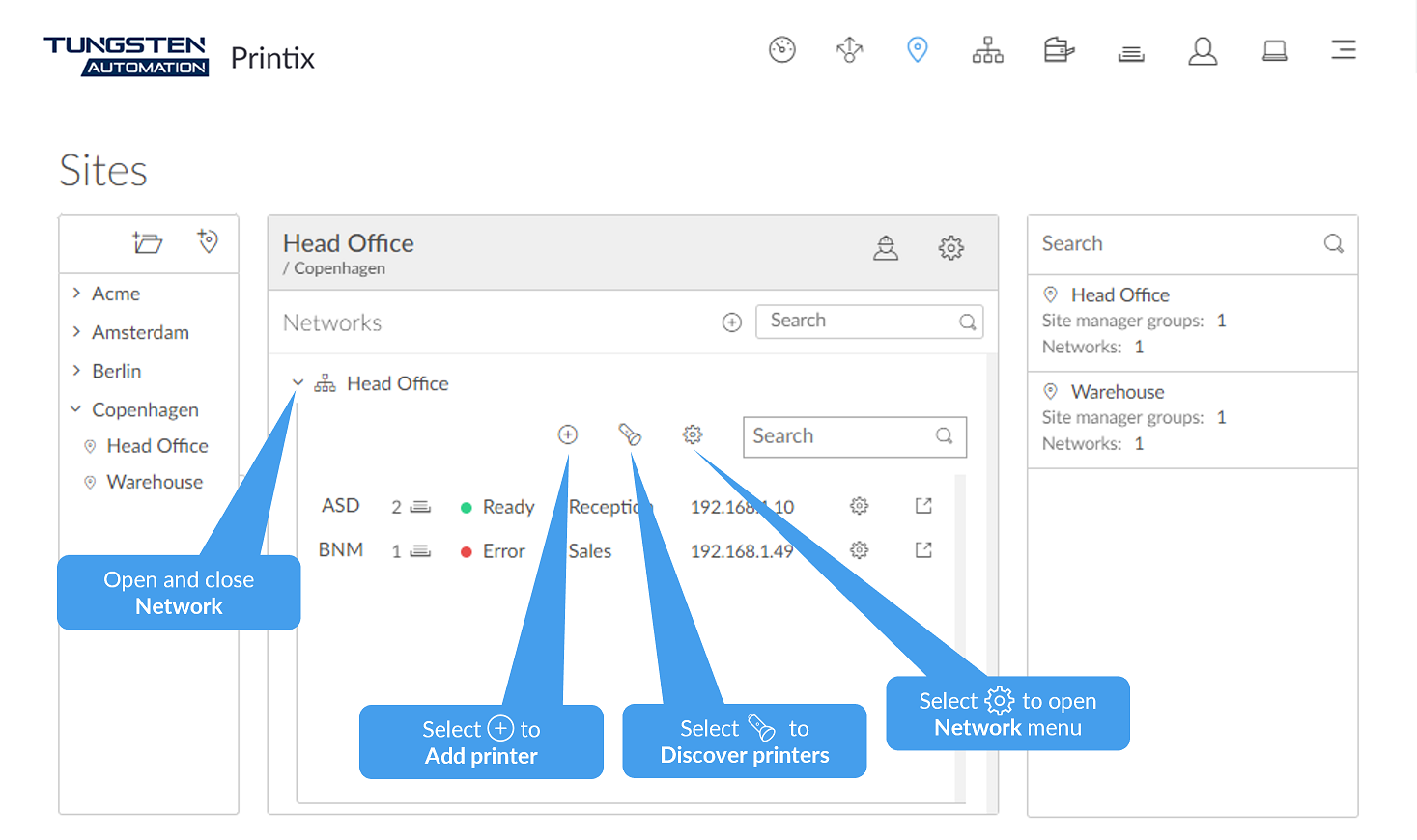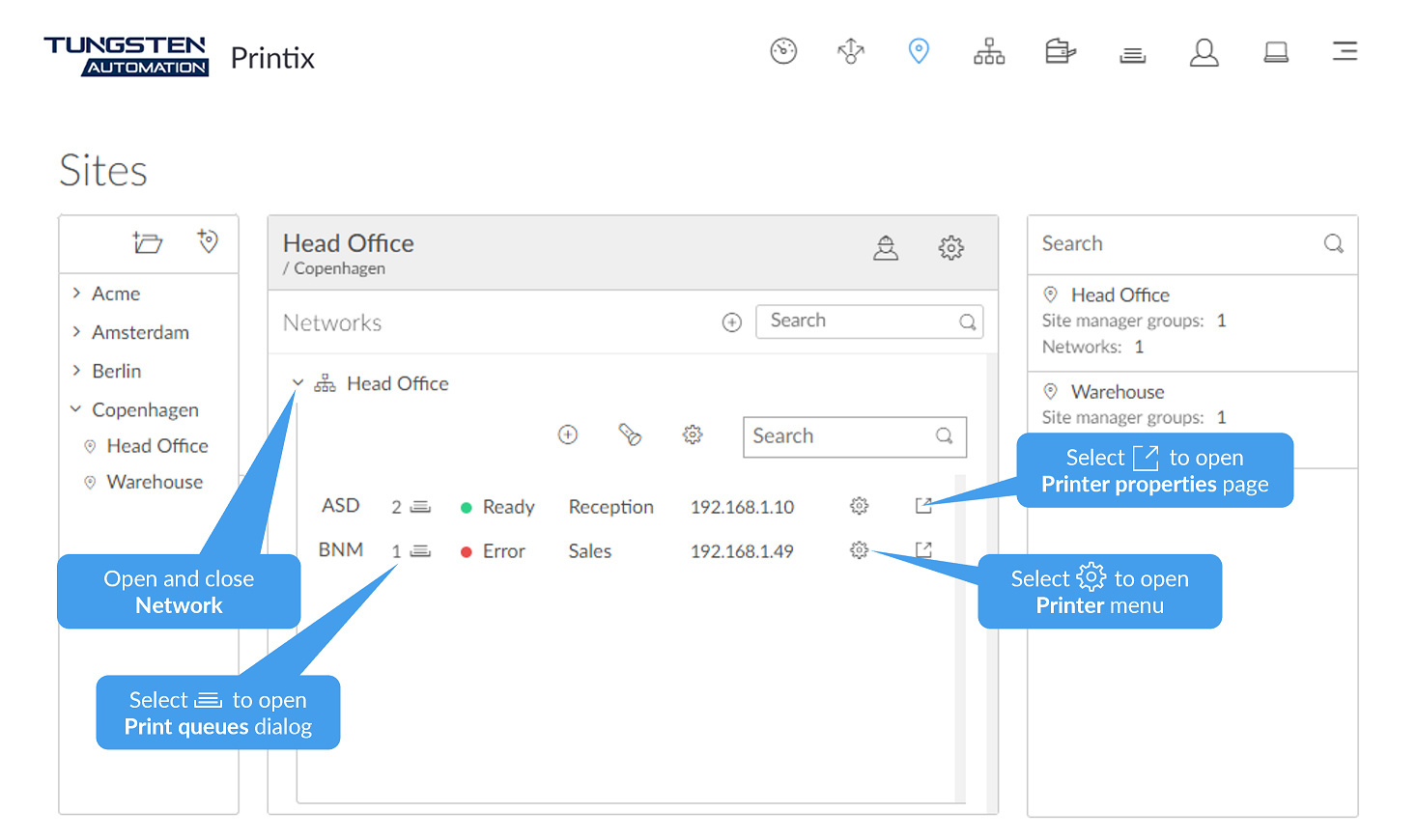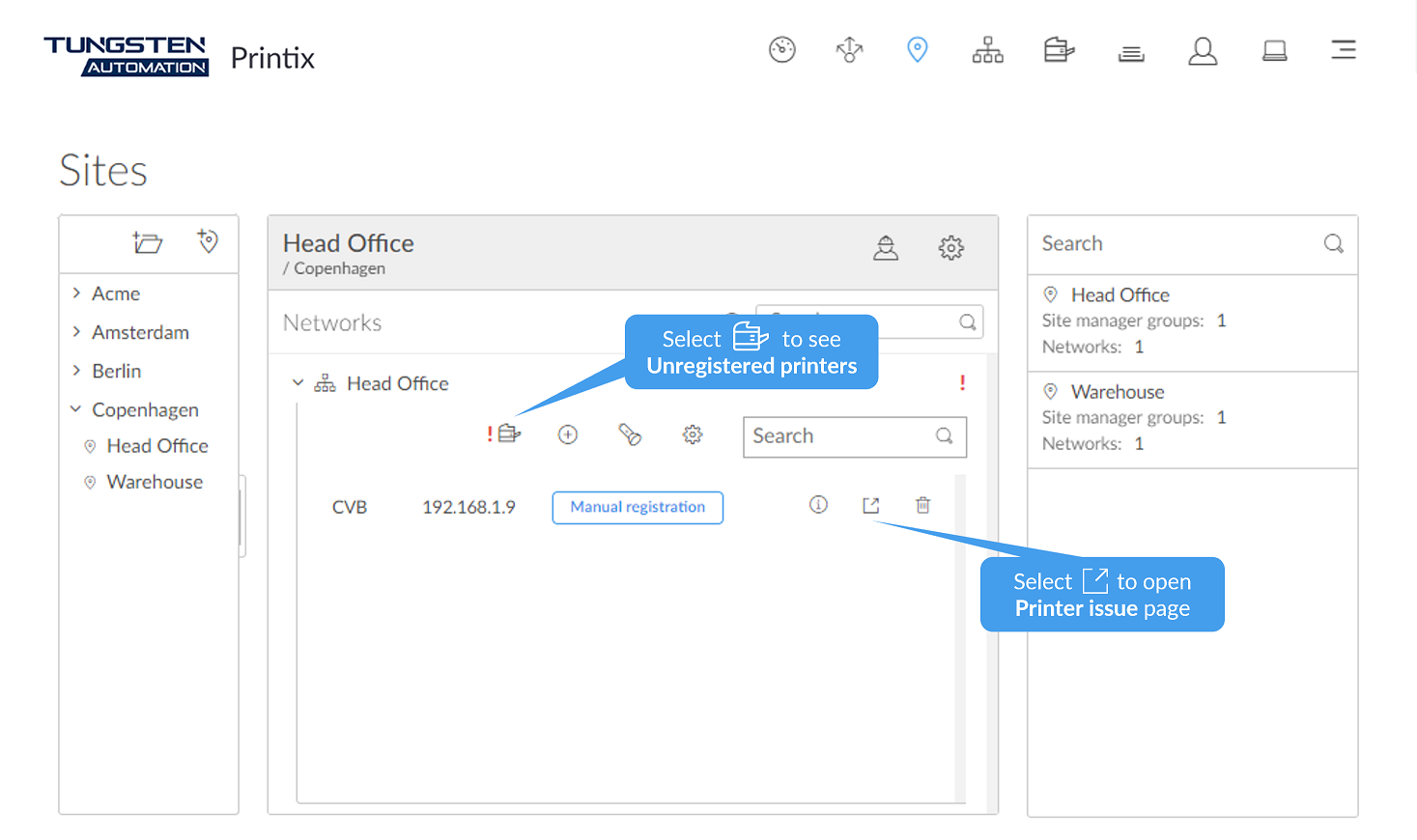Sites
To get here:
- Select Menu .
About sites
In Sites, you can delegate the management of printers and print queues to the IT personnel at the local site. With the site manager role, they can do their job without having excess privileges to change global settings and printing at other sites.
-
Site
-
Concept of a site is based on networks.
-
Multiple networks can belong to a site.
-
A network can belong to one site.
-
Printers (and thereby print queues) will belong to the site of their network.
-
-
Site manager group
-
A group (in Microsoft Entra ID or Google) whose users get the site manager role for the sites is added to Printix.
-
See also:
Panes
The page has these three panes:
-
Tree structure (left pane)
-
Tree structure of folders and sites.
-
Organize your sites in a flat structure or into a folder structure based on, for example, geography, such as Region, Country, or City.
-
Maximum 4 levels deep.
-
-
Selected folder or selected site (center pane)
-
Search results (right pane)
-
Sites matching the current search criteria
-
Tree structure (left pane)
Folders and sites that are directly managed by the site manager are displayed in bold.
-
Select New folder
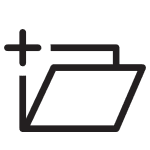 to add a new folder.
to add a new folder.
-
Select a folder to open or close the folder and display information about the folder in the center pane.
-
Right-click the folder to open the Folder menu:
-
Select Folder name (Copenhagen) to rename the folder.
-
Select Site manager groups to see and remove the associated Site manager groups.
-
Select New folder to add a new folder.
-
Select Create site to create site.
-
Select Add site manager groups to add Site manager groups.
-
Select Delete folder to delete folder.
Folders that contain a site that is assigned to at least one cloud storage cannot be deleted. If you attempt to delete one, the error message The operation failed, because the following site is referenced from one or more cloud storages is displayed.
-
-
Select Create site
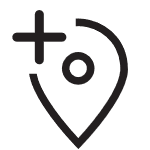 to create site.
to create site.
-
Select a site to open the site in the center pane.
-
Right-click the site to open Site menu:
-
Select Site name (Head Office) to rename the site.
-
Select Site manager groups to see and remove the associated Site manager groups.
-
Select Networks to see and remove networks associated to the site.
-
Select Add site manager groups to add Site manager groups.
-
Select Add networks to add networks.
-
Select Delete site to delete site.
Sites that are assigned to at least one cloud storage cannot be deleted. If you attempt to delete one, the error message This site cannot be deleted as it is referenced from one or more cloud storages is displayed.
-
Selected folder (center pane)
Information about the selected folder.
-
Select Site manager groups
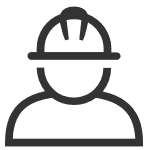 to see the list of site manager groups currently assigned
for the folder:
to see the list of site manager groups currently assigned
for the folder:
-
Select More
 and
Remove to remove a site manager group.
and
Remove to remove a site manager group.
-
The
Site manager groups
![]() icon has a red exclamation mark if a site manager is not
assigned for the selected folder.
icon has a red exclamation mark if a site manager is not
assigned for the selected folder.
-
Select Folder menu
 to open the folder menu:
to open the folder menu:
-
Select Folder name to rename the folder.
-
Select Site manager groups to see and remove the associated Site manager groups.
-
Select Add site manager groups to add Site manager groups.
-
Select New folder to add a new folder.
-
Select Create site to create site.
-
Select Delete folder to delete folder.
Folders that contain a site that is assigned to at least one cloud storage cannot be deleted. If you attempt to delete one, the error message The operation failed, because the following site is referenced from one or more cloud storages is displayed.
-
Selected site (center pane)
Information about the selected site, including networks and printers.
Site information
-
Select Add network
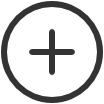 to open the
Add network menu:
to open the
Add network menu:
-
Select Add networks to add networks.
-
Select Create new network to create a new network.
-
-
Select the site name on the gray background (Head Office) to rename the site.
-
Select Site manager groups
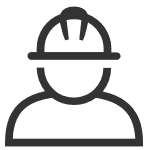 to see the list of site manager groups for the site:
to see the list of site manager groups for the site:
-
Select More
 and
Remove to remove a site manager group.
and
Remove to remove a site manager group.
-
The Site manager icon has a red exclamation mark if a site manager is not assigned for the selected site (not even indirectly).
-
Select Site menu
 to open the site menu:
to open the site menu:
-
Select Site name to rename the site.
-
Select Site manager groups to see and remove the associated Site manager groups.
-
Select Networks to see and remove networks associated to the site.
-
Select Add site manager groups to add Site manager groups.
-
Select Add networks to add networks.
-
Select Delete site to delete site.
Sites that are assigned to at least one cloud storage cannot be deleted. If you attempt to delete one, the error message This site cannot be deleted as it is referenced from one or more cloud storages is displayed.
-
-
Select Search
 to search for networks on the site.
to search for networks on the site.
Get started
The 4-step Get started wizard guides you through the setup of the site.
- Add network.
- Add computer to network.
- Discover printers.
- Add site manager groups.
Networks added to the site
-
Select a network name (Head Office) under Networks to display or hide options related to the network.
-
Select Add printer
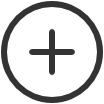 to add a printer.
to add a printer.
-
Select Discover printers
 to add printers.
to add printers.
-
Select the text under SNMP configuration to change the SNMP configuration. The default text is Default.
The SNMP configurations dialog box appears, where you can search for an SNMP configuration or create a new one.
For general instructions about creating a new SNMP configuration, see Add SNMP configuration. Compared to the general instructions, the only difference here is that the Networks field is already populated. Site managers cannot change the network, but system managers can change it to a global network.
-
Select the text under Computer to change the computer. The default text is Select automatically.
-
-
Select Network menu
 to open the network menu:
to open the network menu:
-
Select Network name to rename the network.
-
Select Settings to open the Network settings dialog box.
-
Select Gateways to see list of Gateway IP and Gateway MAC addresses.
-
Select Test network to test if communication to the networks' gateways is working.
-
Select Computers to see list of Computers that are on the network.
-
Select Add printer to add a printer.
-
Select Discover printers to add printers.
-
Select Add gateway via computer and then select a computer that is on the network.
-
-
Select Search
 to search for printers on the network.
to search for printers on the network.
Printers on the network
-
Select a printer ID (first column. Example: BNM) to open the Printer settings dialog box with Printer name, Model, and Location.
-
Select a print queue (second column. Example: 1
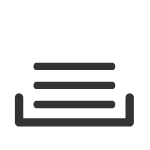 ) to open the
Print queues dialog box with a list of print queues and their settings.
) to open the
Print queues dialog box with a list of print queues and their settings.
-
Select a status (third column. Example: Error) to open the Printer status dialog box.
-
Select a printer name (fourth column. Example: Sales) to open the Printer settings dialog box with Printer name, Model, and Location.
-
Select a printer address (fifth column. Example: 192.168.1.49) to open the Printer connection dialog box with Printer address, MAC, Network, and SNMP configuration.
-
Select Printer menu
 to open the printer menu:
to open the printer menu:
-
Select Settings to open the Printer settings dialog box with Printer name, Model, and Location.
-
Select Connection to open the Printer connection dialog box with Printer address, MAC, Network, and SNMP configuration.
-
Select Print queues dialog box to open the Print queues dialog box with list of print queues and their settings.
-
Select Status to open the Printer status dialog box.
-
Select Delete to delete printer.
-
-
Select Redirect
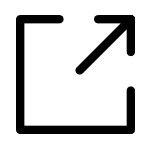 to open the
Printer properties page in a new tab.
to open the
Printer properties page in a new tab.
Unregistered printers on the network
-
Select Printer
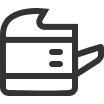 to toggle between registered and unregistered printers.
to toggle between registered and unregistered printers.
-
Select Manual registration if the printer does not support SNMP.
-
Select Redirect
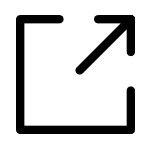 to open the
Printer issues page in a new tab.
to open the
Printer issues page in a new tab.
Search results (right pane)
-
Select
Search
 to search for a site.
to search for a site.
-
Enter site name.
The search is not case-sensitive.
- Select site to open the site in the center pane.