How to start the Print Spooler
Windows
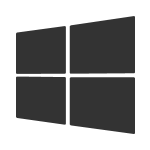
If you cannot find any printers on your computer, it could be because the Print Spooler is unresponsive, possibly beacause of a print driver. Follow these steps to start the Print Spooler again.
-
Press
Windows+R.
The Run dialog box appears.
- Type: services.msc, and select OK.
- Right-click Spooler.
-
Select
Start.
From the command line as administrator:
-
Start Print Spooler service with the start command by typing:
net start spooler
-
Mac

From the command line as administrator:
- Select the search icon in the top right corner.
- Type: terminal, and select Enter.
-
In the Terminal window, type the relevant command:
-
Stop the printing system CUPS with the stop command by typing:
sudo launchctl stop org.cups.cupsd
-
Start the printing system CUPS with the start command by typing:
sudo launchctl start org.cups.cupsd
-
Reset the printing system
Resetting the system deletes all printers on the Mac. Only use this option if all other troubleshooting options failed.
- Select , then select Printers & Scanners.
- Select the Control ^ key and select in the left side printer list and select Reset Printing System.
- Select Reset to confirm you want to delete all printers.
-
Enter administrator Password when requested.
Reset the printing system on macOS version 12 or lower
- Select , then select Printers & Scanners.
- Select the Control ^ key and select in the left side printer list and select Reset printing system.
- Select Reset to confirm you want to delete all printers.
-
Enter administrator Password when requested.
