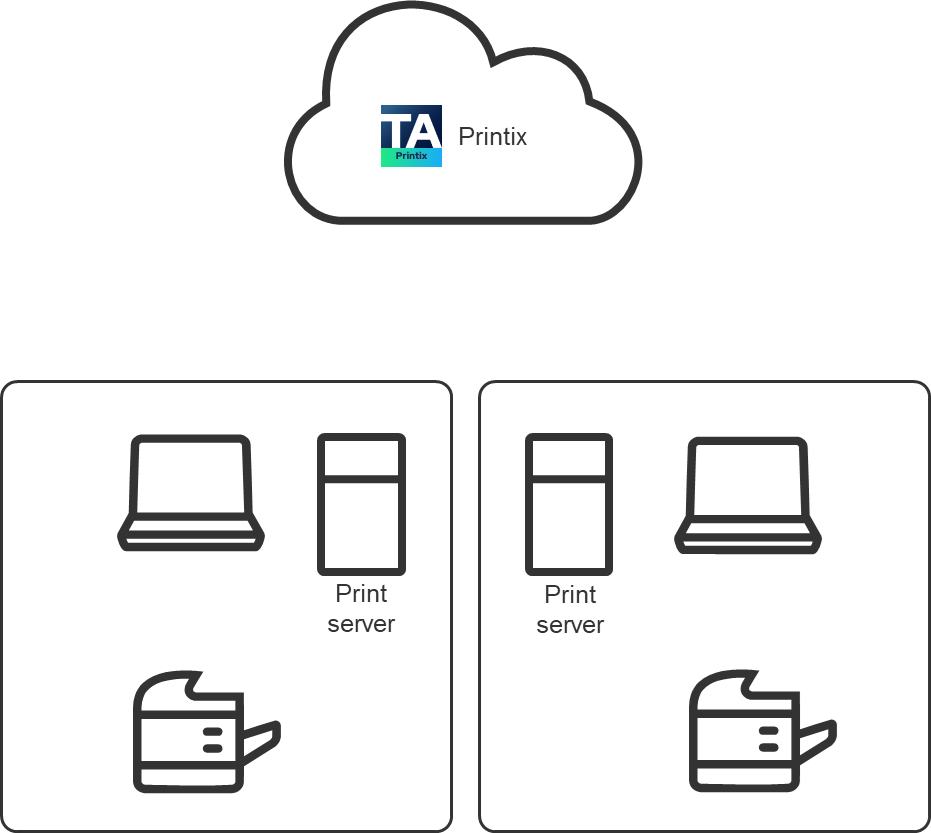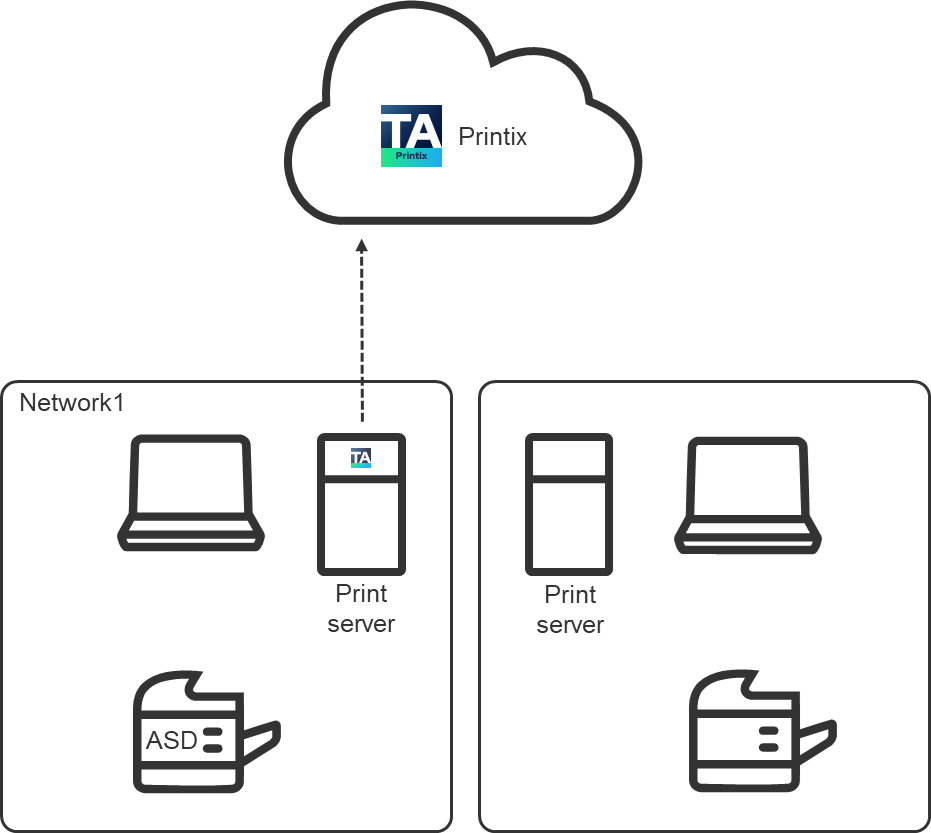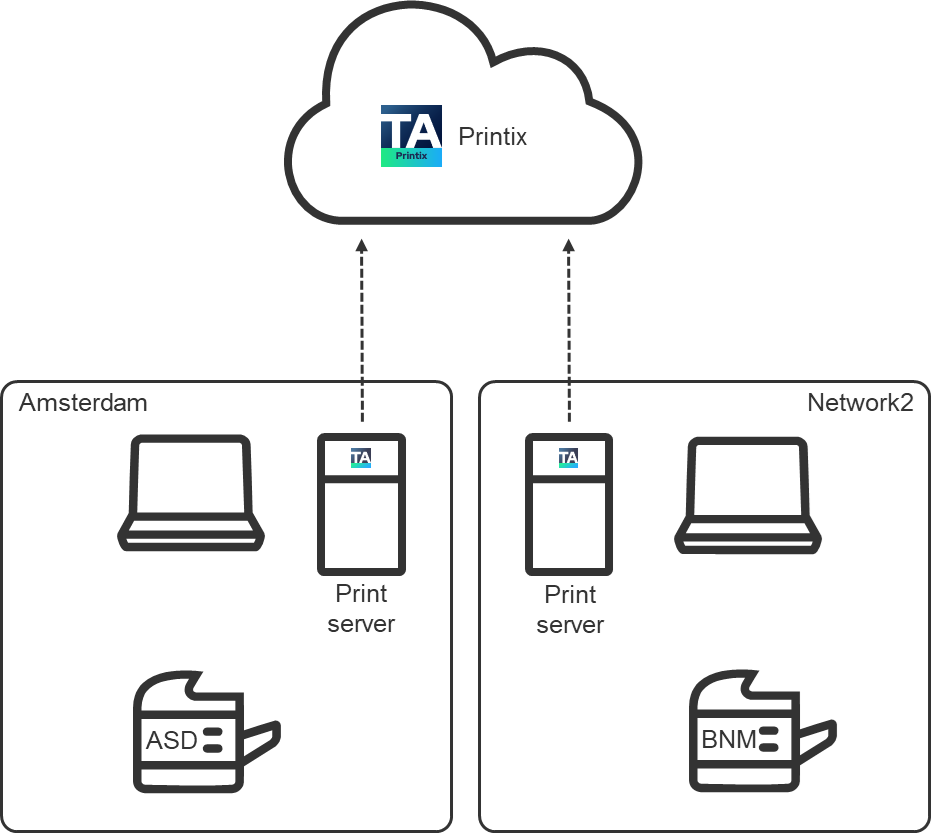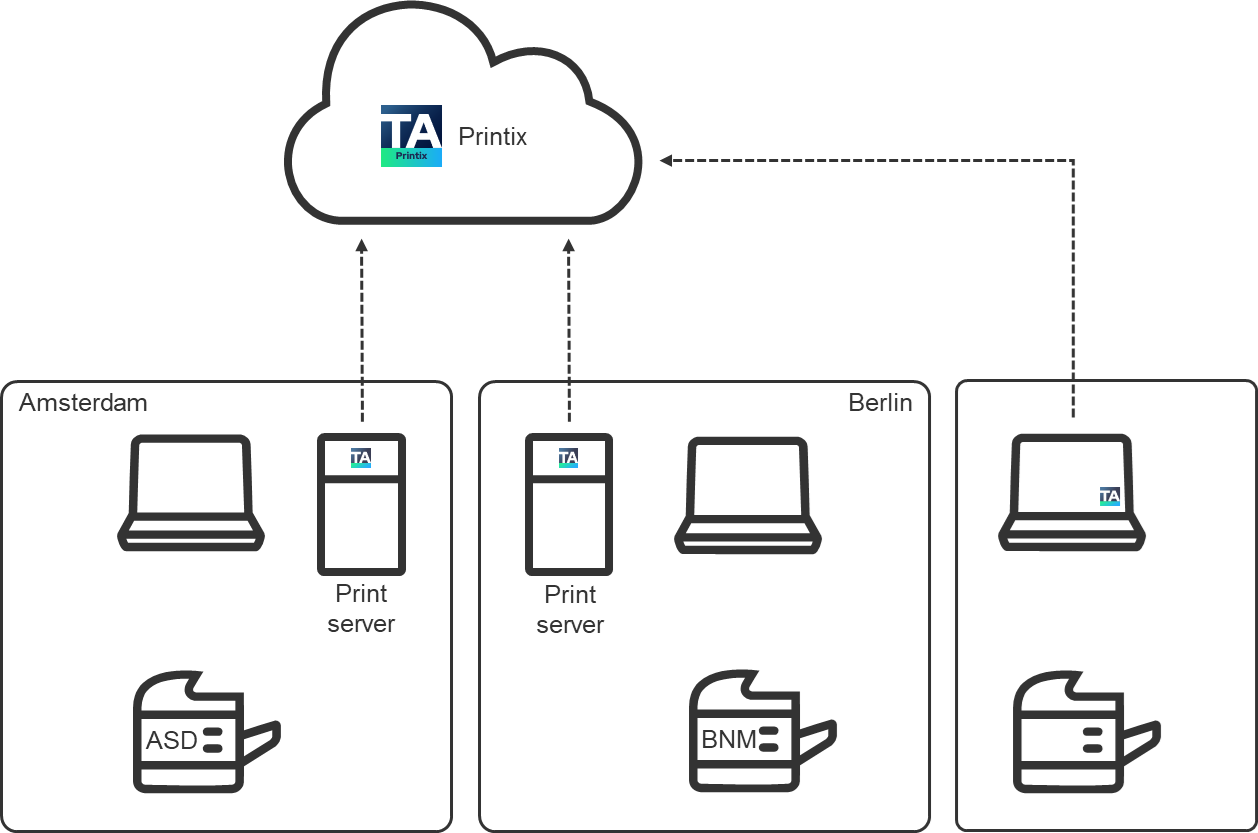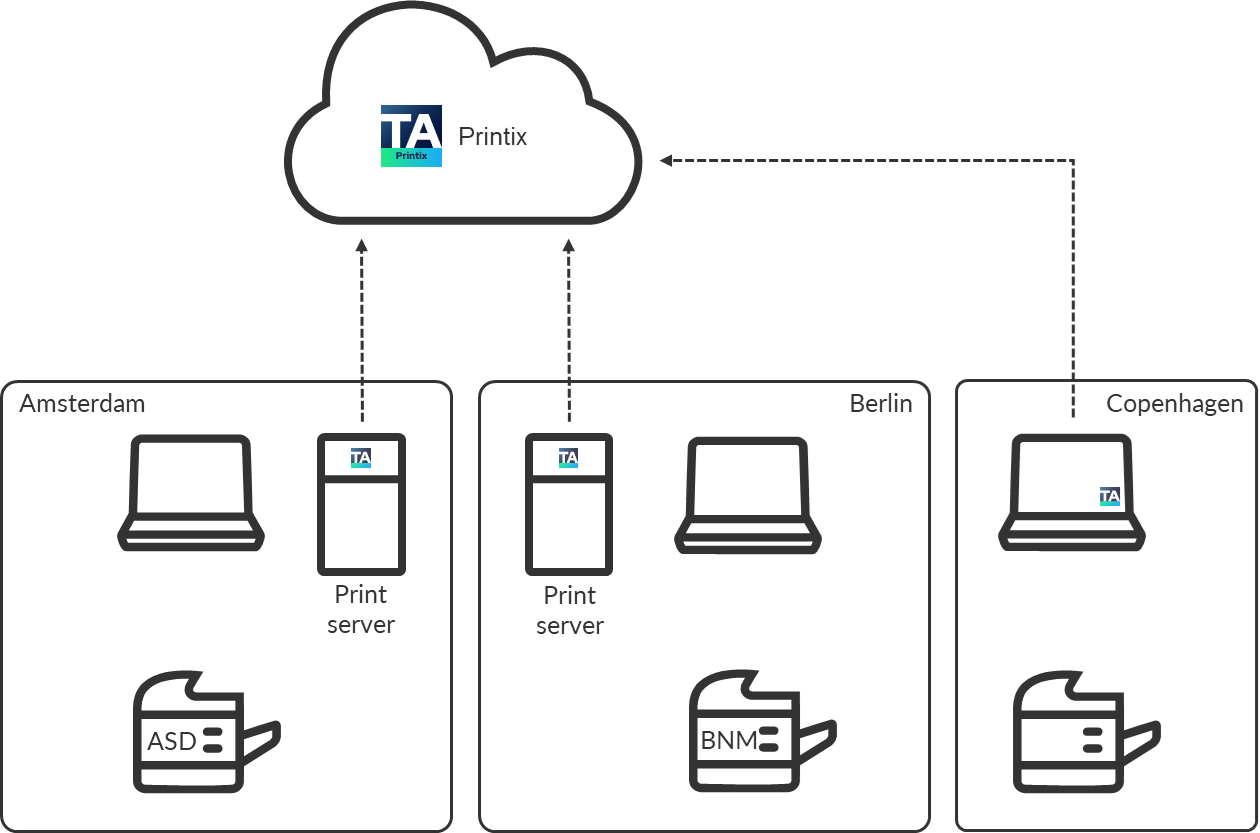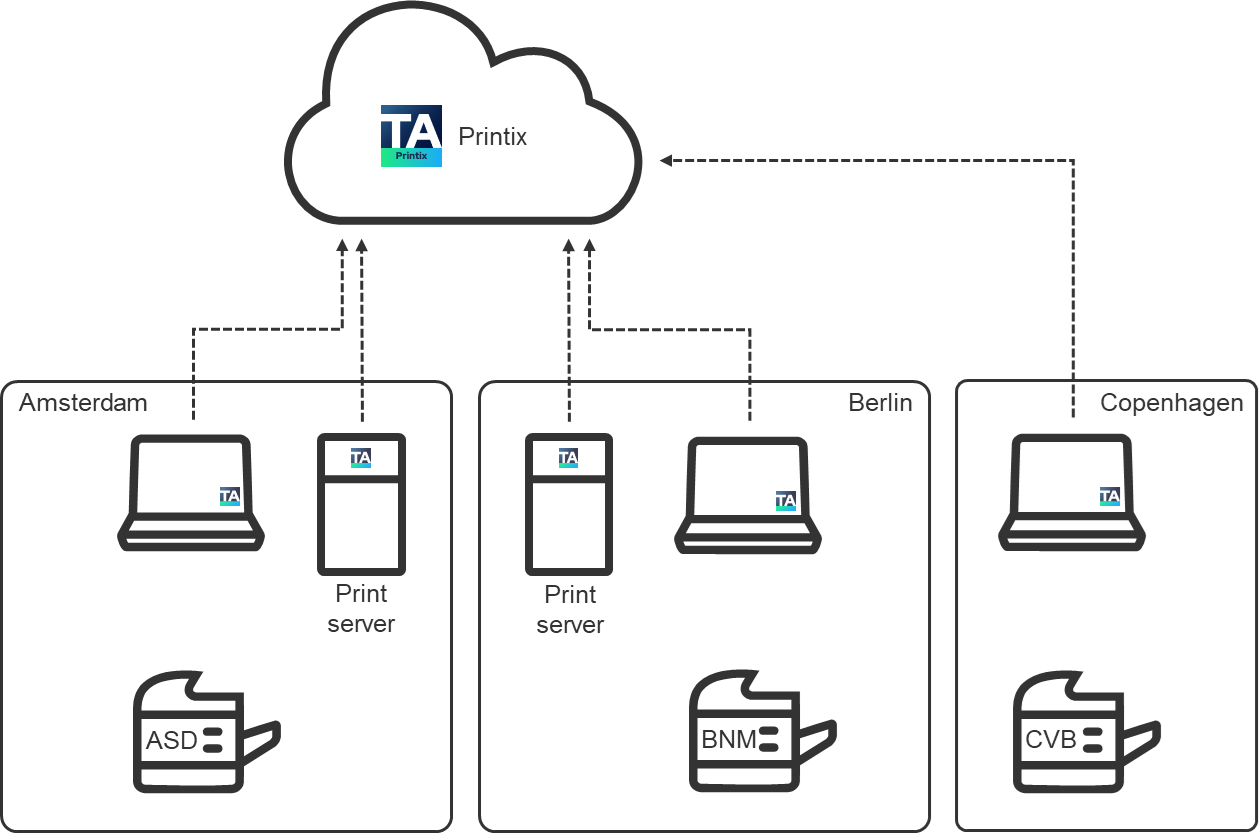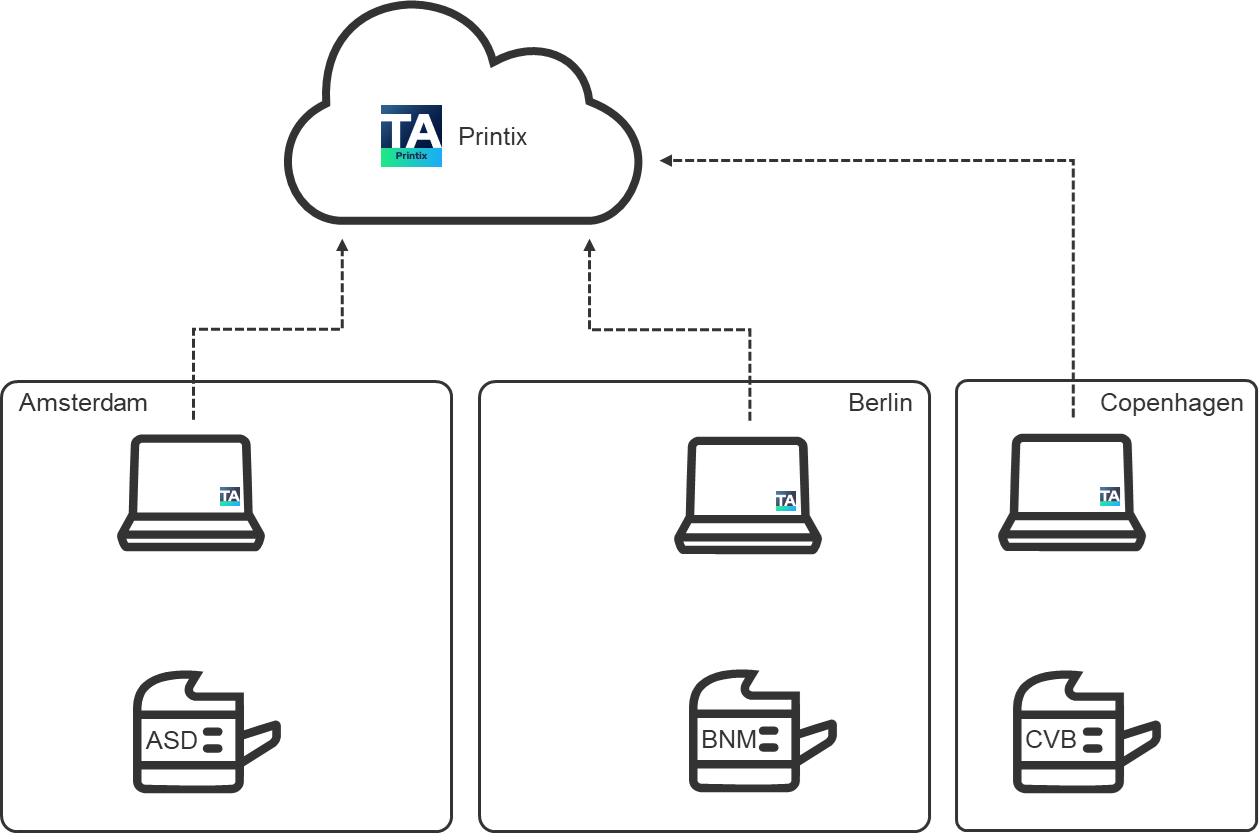Organization with multiple sites wants to eliminate print servers
Prerequisites:
-
You have access to an administrative account.
-
You can sign in to the print servers on the network.
-
If the print server's Windows Server OS is old and has not been updated for a while, an out-of-hours Windows update should be scheduled. Windows update installs a supported web browser (such as Microsoft Edge), which is required for Printix to work.
Printix Cloud Print Management Service is a cloud-based, multi-tenant subscription service, which runs with Printix Client installed on users' computers (Windows and Mac) and with a copy of the print infrastructure. No on-premise servers and databases are required.
Step 1: Create a new Printix Home
Step 2: Install the Printix Client on the first print server
-
Install the
Printix Client
on the print server.
-
The Microsoft Edge web browser security settings may obstruct the download of the Printix Client software. To work around this, download it on another computer (without installing), then copy it to the print server, so you can run it from there.
-
If you have issues while signing in to the Printix Client, see Sign-in issues.
Printix never converts print queues on Windows Servers. Printing through the shared print queues on the print server continues to work and restarting the computer is not required.
What happens
-
Printers are discovered and registered in the Printix Cloud.
-
Print queues are discovered and registered in the Printix Cloud.
-
Print drivers are registered for each print queue on the print server.
-
Signed and unique print drivers are uploaded to your Printix driver store.
-
Printer names are extended with a three-letter printer ID (ASD, BNM).
-
Printers that are not online at this time can be added later.
-
Network1 is created with the gateway of the print server's network adapter.
-
If printers were found through, for example, two network adapters (LAN and Wi-Fi), then an additional Network2 is created with the gateway of the other network adapter. If the networks are logically the same, that is, computers on Network1 can connect to computers on Network2 and vice versa, you should merge the networks.
-
- Optionally, modify the network name (Network1) to a descriptive name (Amsterdam).
- If additional print servers exist on this site, install on these also, to make the copy of the print infrastructure as complete as possible.
- Open the Computer properties page of the print server and select Discover printers.
See also:
Step 3: Install Printix Client on a print server at a remote site
- Install the Printix Client on the print server.
-
Open the
Computer properties page of the print server and select
Discover printers.
What happens
-
Printers are discovered and registered in the Printix Cloud.
-
Print queues are discovered and registered in the Printix Cloud.
-
Print drivers are registered for each print queue on the print server.
-
Signed and unique print drivers are uploaded to your Printix driver store.
-
If printers were found through, for example, two network adapters (LAN and Wi-Fi), then an additional Network{N+1} is created with the gateway of the other network adapter.
-
- Optionally, modify the network name to a descriptive name (Berlin).
- If additional print servers exist on this site, install on these also, to make the copy of the print infrastructure as complete as possible.
- Open the Computer properties page of the print server and select Discover printers.
Step 4: Add sites without a print server
-
Install the
Printix Client
on a computer at the site you want to add.
-
If you can remotely sign in to the computer as administrator, you can also install the Printix Client. Sign in to the Printix Client.
-
Alternatively, invite a user at the site you want to add. If possible, call and notify the user in advance. Wait for this user to install and sign in to the Printix Client. You can also use your own email account to send an explanatory message that includes a link to the Printix Client download page. Example: acme.printix.net/download
What happens
-
The user's computer appears on the Computers page as being on an unknown network.
-
If the computer has, for example, two active network adapters (LAN and Wi-Fi), you will see Unknown Unknown, one for each network adapter.
-
- Add a network and give the network a descriptive name (Copenhagen).
- Add the gateway (LAN and/or Wi-Fi) of the computer to the network. See How to add an unknown network to a network.
-
Discover
printers and select the newly added network (Copenhagen).
What happens
-
The user's computer appears on the Computers page as being on the Copenhagen network.
-
Printers are discovered and registered in the Printix Cloud.
-
Print queues are discovered and registered in the Printix Cloud.
-
Print drivers are registered for each print queue on the print server.
-
Signed and unique print drivers are uploaded to your Printix driver store.
-
Each print queue on the computer that points to a registered printer is converted.
-
- If additional sites exist, install on these also, to make the copy of the print infrastructure.
Step 5: Deploy to computers
- If not all of your printers are listed on the Printers page, add the missing printers.
- Optionally, rename printers and print queues.
-
Use your preferred method to
deploy the
Printix Client, such as
Microsoft Endpoint Manager, and get users to print with and use
Printix.
-
If users sign in with Microsoft, you can accept Printix for all users.
-
Step 6: Remove print servers
- Verify that the print servers' shared print queues can be paused without causing inconvenience to any users.
- Verify the server does not have additional roles, such as Domain Controller and File Server.
- Decommission the print servers.
Impact
-
The print server is removed.
-
No single point of failure.
-
Centralized print queue management.
-
Save on infrastructure and support costs.
-
Eliminate WAN traffic related to print jobs.
-
Track user and usage statistics.
-
Track printer statistics.
-
Flexible and secure printing (Print Anywhere and Print Later).
-
Unlimited scaling at no extra cost.
-
Printix software automatically updates itself to the latest approved version.