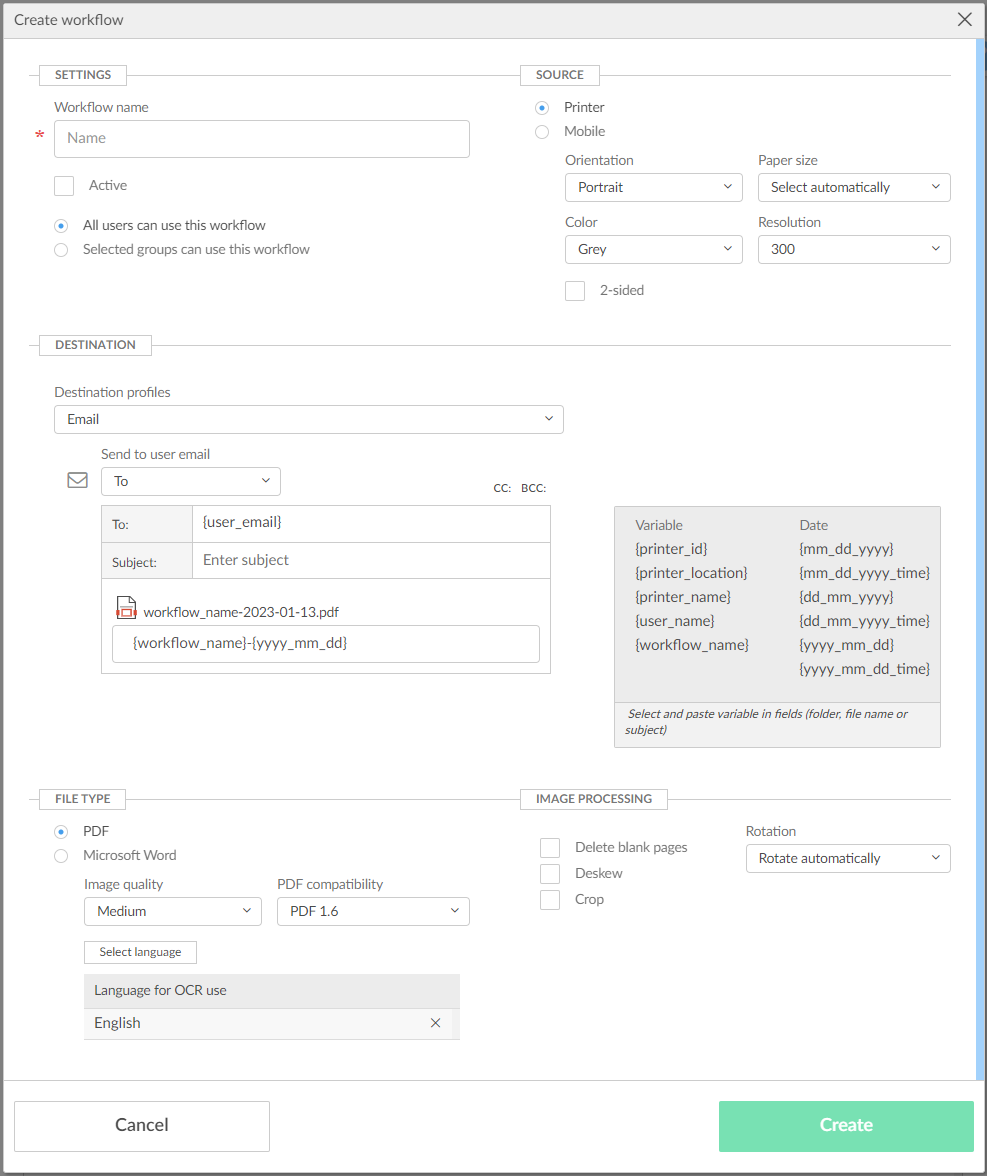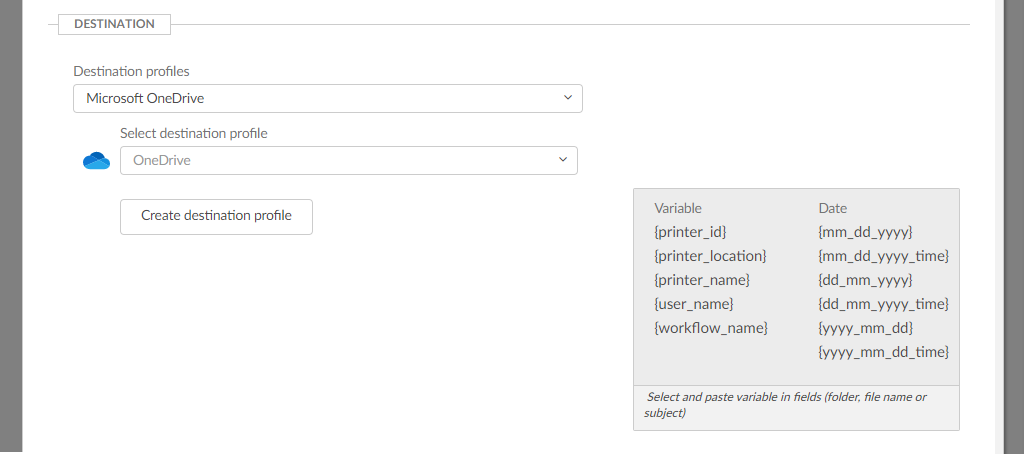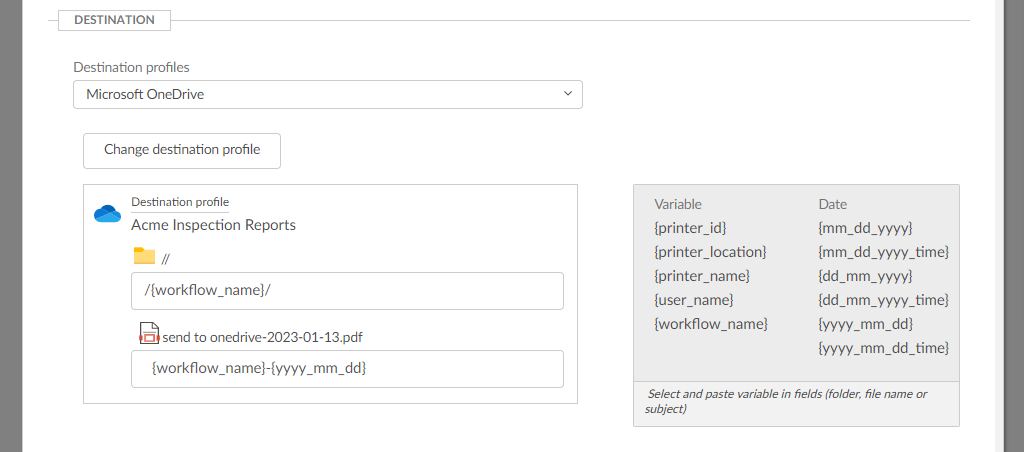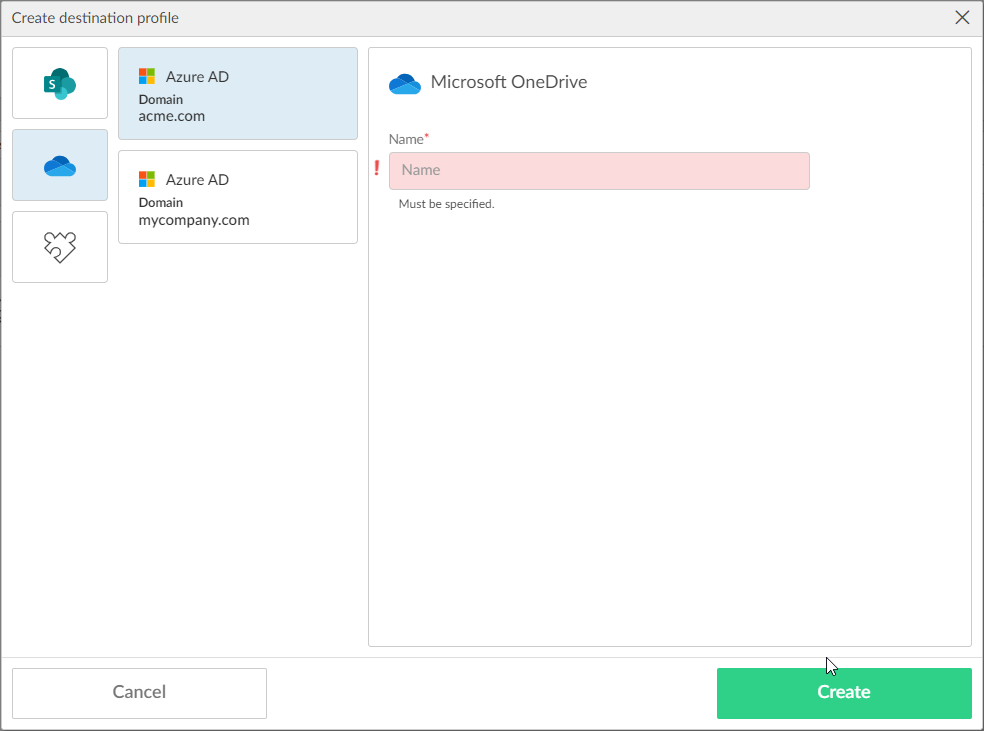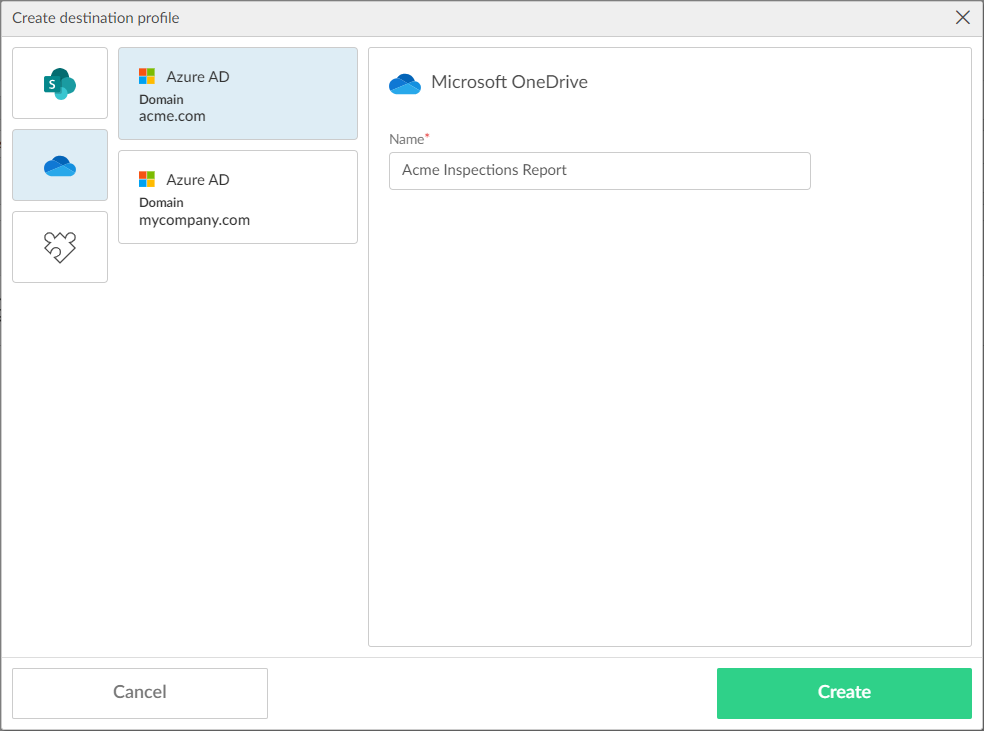How to create a workflow for Microsoft OneDrive
- Select Menu .
-
Select the
Capture
workflows
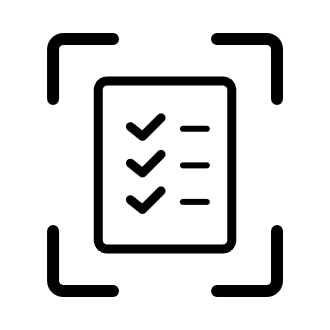 tab.
tab.
- Select Create workflow.
-
In the
Settings section:
-
In Workflow name, enter the name of the workflow.
-
In Active, leave this cleared for now.
-
Leave All users can use this workflow selected for now.
-
When you have verified that the workflow works as expected, you can:
-
-
In the
Source section:
-
Select Printer for scanning of pages on printers with Printix Go and Printix Capture.
-
Make your selection for the printer scan settings: Orientation, Paper size, Color, Resolution, and 2-sided.
-
-
Select Mobile for a phone or tablet with the Printix App version 3.0.1 or higher installed.
-
-
In the
Destination section:
-
In Destination profiles, select Microsoft OneDrive.
-
In Select destination profile, select among existing OneDrive destination profiles.
-
Select Create destination profile to create a new destination profile.
-
In Folder, enter an optional folder. It is possible to select and paste variables, such as {workflow_name}.
Root is the user's My files in OneDrive.
-
In File name, enter the file name. It is possible to select and paste variables, such as {workflow_name}.
-
Date and time are in UTC (Coordinated Universal Time).
-
-
-
In the
Output document section, select a
File type:
-
Select PDF - Searchable to generate the output document in a searchable PDF format.
-
In Image quality, select the image quality.
-
In PDF compatibility, select the PDF compatibility.
-
In Optimize OCR process for, select your preference for accuracy and speed.
-
In Language for OCR use, select Select language, then select the languages for OCR use.
-
-
Select PDF - Image only to generate the output document in an image-only PDF format.
-
In Image quality, select the image quality.
-
In PDF compatibility, select the PDF compatibility.
-
-
Select Microsoft Word to generate the output document in DOCX format.
-
In Image quality, select the image quality.
-
In Optimize OCR process for, select your preference for accuracy and speed.
-
In Language for OCR use, select one or more languages.
-
-
-
In the
Image processing section:
If Source is Mobile, image processing is controlled on the mobile.
-
In Delete blank pages, optionally, select this to have blank pages deleted.
-
In Rotation, select a rotation. The rotation is performed before any OCR.
-
In Deskew, optionally, select this to have captured images deskewed automatically.
-
In Crop, optionally, to have captured images cropped automatically.
-
- Select Create.
- Verify that the workflow works as expected.
- Activate the workflow.
- Optionally, make the workflow available to selected groups.
How to create a destination profile for Microsoft OneDrive
- Select Create destination profile.
-
Select
Destination.
If only one is available, it is selected automatically. Otherwise, select one.
-
Select
Sign in method (a Microsoft Entra directory configured on the
Authentication page).
If only one is available, it is selected automatically. Otherwise, select one.
- Grant access to the selected destination by selecting Grant access to Microsoft OneDrive.
-
On the Microsoft sign-in page:
-
Enter your administrator account.
You must have the global administrator role in Microsoft Entra ID to grant access to Microsoft OneDrive.
-
Enter Password.
-
- Select Sign in.
-
Printix
will ask you for permission to:
-
Sign in and read user profile.
-
Read and write files in all site collections.
-
- Select Accept.
- Fill in the form.
-
Select
Create.
-
A Microsoft OneDrive destination profile can be used only with users from the same Microsoft Entra directory that was selected in Step 1 when configuring the destination profile. Otherwise, the capture workflow configured with a OneDrive destination profile will fail.
-
If you do NOT use Microsoft Entra groups, the User Principal Name MUST be the same as the user's email address. Otherwise, the capture workflow configured with a OneDrive destination profile will fail.
-