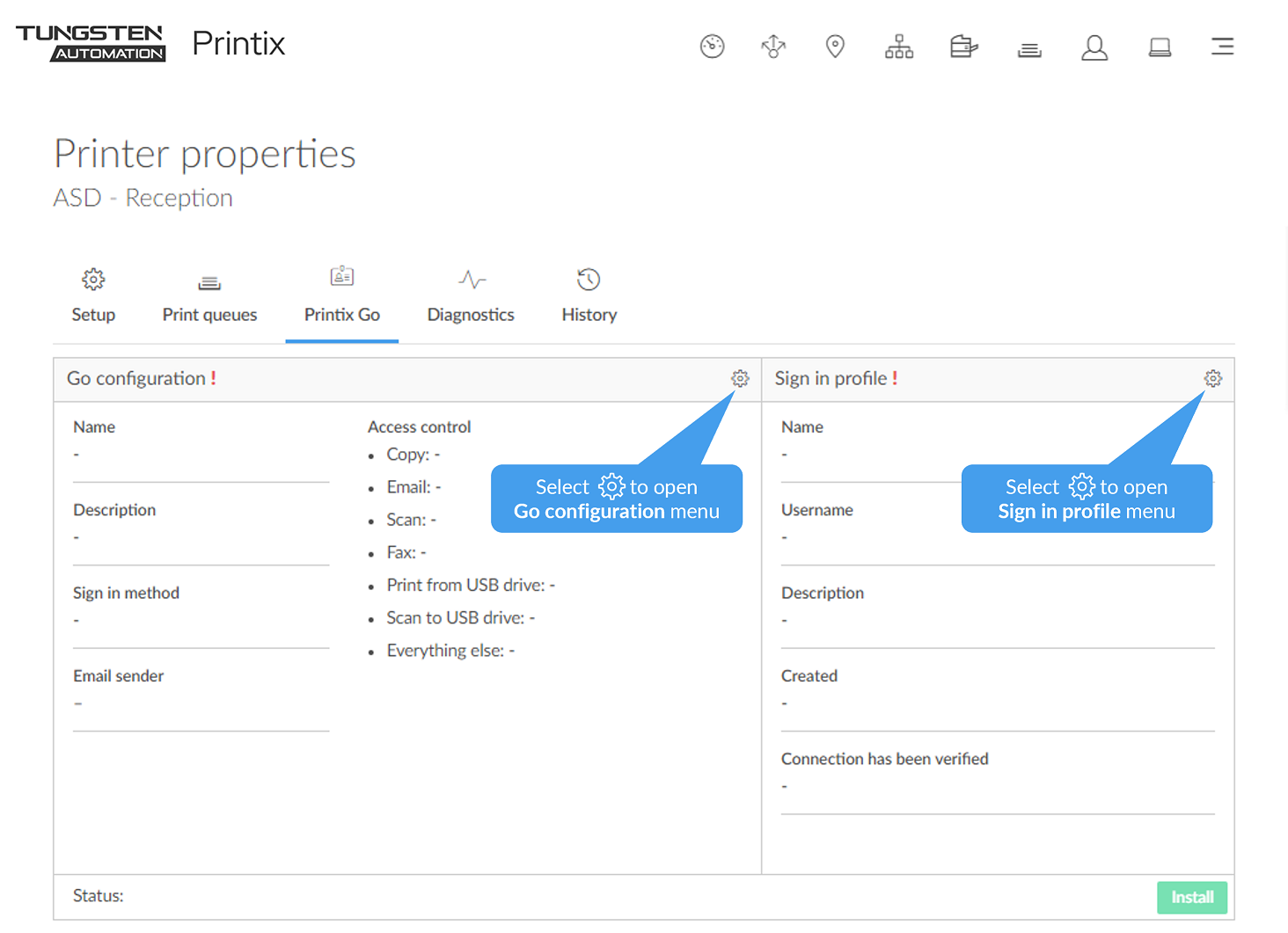Install Printix Go
To install Printix Go, a Sign in profile and a Go configuration must be created and assigned. Also, it must be a Printix Go supported printer.
- Open Printer properties and select the Printix Go tab.
-
Select the
Gear
 next to
Sign in profile to open the Sign in profile menu.
next to
Sign in profile to open the Sign in profile menu.
-
Select
Create sign in profile. If you have an existing sign in profile that can be used, then select
Assign sign in profile.
-
In Name, type a descriptive name for the sign in profile.
-
On Kyocera, you can enter any username and password, because sign-in credentials are created with KYOCERA Net Viewer. However, assigning a profile is necessary to install Printix Go on the printer.
-
-
In Username, type the username of an administrator account that can access the printer's web pages. The username cannot be blank.
-
In Password, type the password of an administrator account that can access the printer's web pages. The password cannot be blank.
-
In Description, type an optional description for the sign in profile.
-
If you do not want to assign the created sign in profile now, clear Assign to printer.
-
- Select Save.
-
Select
Verify sign in profile.
The printer must be online.
-
On Brother, ensure that nobody is using the printer during verification. Otherwise, the user's processes are cancelled.
-
-
Select the
Gear
 next to
Go configuration to open the Go configuration menu.
next to
Go configuration to open the Go configuration menu.
-
Select
Create Go configuration. If you have an existing Go configuration that can be used, then select
Assign Go configuration.
-
In Name, type a descriptive name for the Go configuration.
-
In Description, type an optional description for the Go configuration.
-
In Sign in method, optionally, change it from Select automatically to the method you want.
-
In Access control, optionally, select the printer functions that will require sign-in.
-
On Canon, users can sign in as guest to use functions not locked by access control.
-
On HP, if you don't lock any functions and the HP printer's authentication agent is configured (see How to control access to HP printer functions), the printer's own access control settings override the Go configuration's settings. To avoid this, we recommend locking at least one function, such as Everything else.
-
On Konica Minolta, all functions are considered locked as sign-in is required to use any function anyway.
-
On Kyocera, users can sign in as guest to use functions not locked by access control.
-
On Ricoh, users can sign in as guest to use functions not locked by access control.
-
-
In Email sender, optionally, type a default sender email address and this will be used as the sender rather than the email address of the signed-in user doing a scan to email.
-
If you do not want to assign the created Go configuration now, clear Assign to printer.
-
- Select Save.
-
Select
Install to install
Printix Go
on the printer.
It can take up to a minute before the Printix Print icon appears on the touchscreen control panel of the printer.
-
On Brother, ensure that nobody is using the printer during installation. Otherwise, the user's processes are cancelled.
-
On Canon, first, install the required Printix Go components through the Canon printer's web page, then install Printix Go through Printix Administrator to configure it to work with your Printix Home.
-
On Epson, the network interface restarts, leaving the printer disconnected from the network for about 1 minute.
-
On Fujifilm, the printer restarts itself twice during installation.
-
On HP, select Reset on the printer if the Printix Print icon does not appear.
-
On HP Workpath, first, install Printix Go through the HP Command Center, then install Printix Go through Printix Administrator to configure it to work with your Printix Home.
-
On Kyocera, first, install Printix Go through the KYOCERA Net Viewer, then install Printix Go through Printix Administrator to configure it to work with your Printix Home.
-
On Lexmark, you need to manually restart the printer after installation. Otherwise, you cannot use the Printix application on the printer.
-
On Ricoh, a computer with Printix Client for Windows must be online on the printer's network during the installation, update, or uninstallation of Printix Go Ricoh.
-
On Ricoh, the Status changes to Installing as the installation takes 10–25 minutes (printer restarts 2 times). If the installation fails, the status will change to Failed. Otherwise, it will change to Installed. See also: Printix Go troubleshooting - Ricoh.
-
On Ricoh, the inactivity timeout must be changed after installation.
-
On Xerox VersaLink, you need to manually restart the printer after installation. Otherwise, you will get the message Could not log in.
-
-
Optionally, refresh the page to verify that the
Status changed from
Unknown to
Installing or
Installed.
It can take up to a minute for the update to finish, so only refresh the page after enough time passed.
If the status becomes Failed, check if updating to the latest printer firmware version solves the problem.
Install only becomes available after the printer has been assigned a Go configuration and a Sign in profile (verified as described in step 5).
See also:
Sign in profile
- Name
-
Descriptive name of the sign in profile.
- Description
-
Optional description of the sign in profile.
- Username
-
The username of an administrator account that can access the printer's web pages. The username cannot be blank.
- Password
-
The password of an administrator account that can access the printer's web pages. The password cannot be blank.
- SNMP configuration
-
On Brother, the v1/v2 and v3 protocols are supported. An SNMP configuration must be selected in the sign-in profile and the specified parameters must match the parameters of the printer. The parameters of the printer can be found on the Setup tab of the Printer properties page.
On Xerox, the Set Community Name specified in the selected SNMPv1 configuration MUST match that configured on the printer.
Printer administrator default username and password
Table with default username and password.
| Vendor | Username | Password | Notes |
|---|---|---|---|
| Brother | A password MUST be set. Contact your Brother technician to get the default password. | ||
| Canon | admin | Printix | A username and password MUST be set. The administrator credentials change to admin/Printix after the installation of Printix Go. |
| Epson | - | - | No default, but a username and password MUST be set. |
| Fujifilm | x-admin | 11111 | A username and password MUST be set. |
| HP | - | - | No default, but a username and password MUST be set. |
| HP Workpath | - | - | No default, but a username and password MUST be set. |
| Konica Minolta | A username and password MUST be set. Contact your Konica Minolta technician to get the default username and password (model dependent). | ||
| Kyocera | - | - | A username and password MUST be set. |
| Lexmark | - | - | No default, but a username and password MUST be set. |
| Ricoh | - | - | No default, but a username and password MUST be set. |
| Xerox | A username and password MUST be set. Contact your Xerox technician to get the default username and password. |
For Ricoh SOP printers Generation 2, web server password must be the default password.
Go configuration
-
Name
Descriptive name of the configuration.
-
Description
Optional description of the configuration.
-
Sign in method
How will users sign in at the printer.
-
Select automatically
Maps to Card if a card reader is connected to the printer. Otherwise, it maps to ID code. Mapping changes within 10 seconds after the card reader is either connected or disconnected. If it does not change, a restart of the printer may be required.
-
Card
-
ID code
-
Card or ID code
-
-
Access control
What printer functions will require sign-in.
-
Copy
-
On Canon, all copy-related functions on the printer are locked if Copy is locked.
-
-
Email
-
Scan
-
On Canon, all scan-related functions on the printer, except Scan and Send, are locked if Scan is locked. If Scan is locked but Email or Fax is unlocked, guests can use Scan and Send and specify the destination to be E-Mail (if Email is not locked), I-Fax (if Fax is not locked), or File (if any of Email and Fax is not locked).
-
On Ricoh, if Scan is locked but Email and/or Scan to USB Drive are unlocked, guests cannot use the Email and Scan to USB Drive functions. Conversely, if Scan is unlocked but Email and Scan to USB Drive are locked, guests can use the Email and Scan to USB Drive functions.
-
-
Fax
-
On Canon, if Fax is unlocked, guests can use Scan and Send and specify the destination to be I-Fax or File.
-
-
Print from USB Drive
Users can print from a flash memory or mass storage device.
-
On Ricoh, guests can use Print from USB Drive even if it is locked, so changing the access control of Print from USB Drive has no effect.
-
-
Scan to USB Drive
Users can scan to a flash memory or mass storage device.
-
Everything else
Select this if you want Printix Go to lock access to other functions (besides the above ones). Selecting this will also lock access to third-party applications. Submit a support request if you want Printix Go to control access to a particular application.
-
On Canon, if Everything else is locked, guests cannot use Fax/I-Fax Inbox and the printer's own Print function.
-
On Xerox, Everything else must be unlocked to use Scan.
-
On Canon, users can sign in as guest to use functions not locked by access control.
-
On Konica Minolta, all functions are considered locked as sign-in is required to use any function anyway.
-
On Kyocera, users can sign in as guest to use functions not locked by access control.
-
On Ricoh, users can sign in as guest to use functions not locked by access control.
-
-
-
-
Email sender
Leave this blank and when using a printer's Email function, the From field will be prefilled with the email address of the signed-in user. However, this can cause some SMTP servers to reject the sending of the scanned documents. In this case, you can type a default sender email address in the Email sender field and this will be used as the sender rather than the email address of the signed-in user.
Printer default sender email address
Table with the corresponding parameter names typically holds the value for the default sender email address.
| Vendor | Email sender | Notes |
|---|---|---|
| Brother | - | - |
| Canon | Default From | - |
| Epson | Sender's Email Address | - |
| Fujifilm | E-mail Address | - |
| HP | Default From | - |
| HP Workpath | Default From | - |
| Konica Minolta | Device Mail Address | Alternatively, Admin Email Address |
| Kyocera | Sender's Email Address | Alternatively, the address of a user specified on the printer's web page |
| Lexmark | Reply address | - |
| Ricoh | Administrator Email Address | - |
| Xerox | Device Email | - |