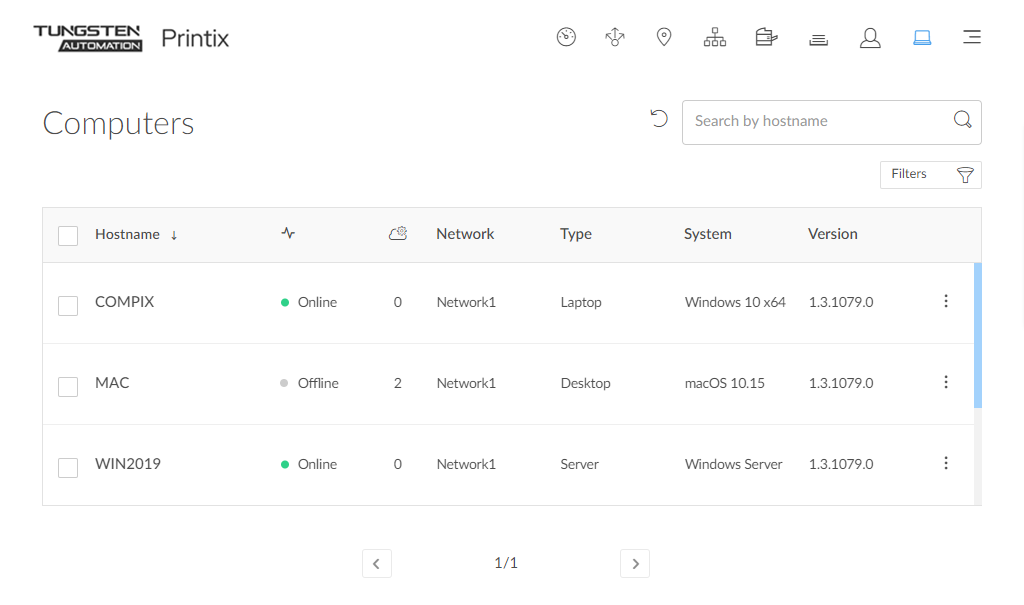Computers
Lists the Computers
![]() .
.
-
Select computer's Hostname or select
 and
Modify to open
Computer properties.
and
Modify to open
Computer properties.
-
Select the computer's number of Tasks
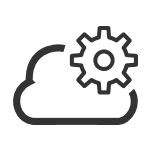 to see the list of tasks for the computer.
to see the list of tasks for the computer.
-
Select a computer and select Modify at the bottom of the screen.
-
Select Refresh
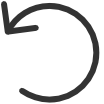 to refresh the list.
to refresh the list.
-
Select
 and
Info to see information about the computer:
and
Info to see information about the computer:
-
Hostname.
-
Status. The status of the computer (Online or Offline).
-
Network. The network the computer is on.
-
Address. List of addresses (IPv4 and IPv6).
-
Type and System.
-
Version. The version number of the Printix Client running on the computer.
-
Search
-
Select
Search
 .
.
-
Enter part of the computer's hostname.
The search is not case-sensitive.
Filters
-
Select
Filters.
-
Select Network to filter by this.
-
Select Type to filter by this.
-
Desktop
-
Laptop
-
Server
-
-
Select System to filter by Windows and macOS editions. The term Windows Server covers all supported versions of Windows Server. For historic reasons, legacy editions can also be filtered. For the currently supported editions, see Tungsten Printix Technical Specifications.
-
Select OS to filter by Windows and macOS.
-
Select Act as capture gateway to filter by this.
-
Select Act as print gateway to filter by this.
-
Select Allow computer to look up users to filter by this.
-
Select Online to filter by this Status.
-
Sort by
- Select item to sort by this.
-
Select item again to toggle sort order:
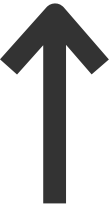 and
and
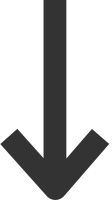
-
Select Hostname to sort by hostname.
-
Delete computer
-
To delete a computer, select More
 and
Delete.
and
Delete.
-
Select the check boxes of computers and select Delete
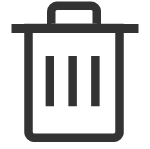 .
.
-
Select the check box at the top of the list to select all computers.
If you delete a computer that is running Printix Client, it will reappear on the list after some time. Deleting a computer is relevant if you want to remove computers you suspect are not being used anymore. Computers that have not responded in 2 months are automatically deleted.