Network properties
To get here:
- Open the Networks page.
- Select a network.
Settings
-
Network name
You can modify the network name and give it a more descriptive name. The first network is named Network1.
-
Convert print queues
Select if print queues that point to Printix printers should be converted.
-
Yes
Print queues on this network should be converted.
-
No
No print queues should be converted.
-
Global setting
Print queues should be converted if the global setting Convert print queues is selected on the Settings page.
You can test conversion of print queues on a single computer.
-
-
Enable mobile print
Select this to allow printing from iOS/iPadOS phones and tablets to mobile print enabled Printix print queues. Only available if Enable mobile print is selected on the Settings page's Mobile print tab. Printix Client broadcasts these print queues as AirPrint printers. To do the broadcast, Printix Client for Windows will automatically install Apple's Bonjour Print Services for Windows (2.5 MB). No additional software is required for Printix Client for Mac (Bonjour is part of macOS). Print queues that have Enable mobile print selected will be broadcast as AirPrint printers on iOS/iPadOS phones and tablets as follows:
-
A print queue will be broadcast on the printer's network if the network has Enable mobile print selected.
-
A print queue, that has Via the cloud selected, will be broadcast on all networks that have Enable mobile print selected.
-
A Printix Anywhere print queue will be broadcast on all networks that have Enable mobile print selected.
-
Mobile-printed Print Anywhere documents can, unless the printer's QR code or NFC tag is scanned, be released only to printers that have a print queue with Via the cloud selected.
-
Android phones and tablets can print to any mobile print enabled Printix print queue, regardless if the network has Enable mobile print selected or cleared.
-
Network type
Do NOT select Home office manually. Adding home office groups will select this for relevant networks. Only clear Home office if you want to treat the network as a Company network.
Site
The site the network is part of.
Gateways
List of Gateway IP and Gateway MAC addresses.
Add gateway
- Select Add gateway.
-
In the
Add gateway dialog box:
-
Enter IP address.
Example: 192.168.1.1
-
Enter MAC.
Example: 54a050e55bc0 or *
Entering the asterisk/star symbol (*) as a wildcard for the MAC address is useful if you use network gateways (Fortinet) that, after a power cycle, changes the MAC address but keeps the IP address.
-
- Select Save.
Delete gateway
- Identify the Gateway.
-
Select the
Delete
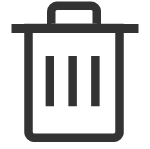 icon.
icon.
- Select Confirm.
Test network
-
Select
Test network.
Test will report either OK or Connection failed. It may take minutes rather than seconds if the network has many gateways. If no computer is online on the network, it will report No computer is online on network.
