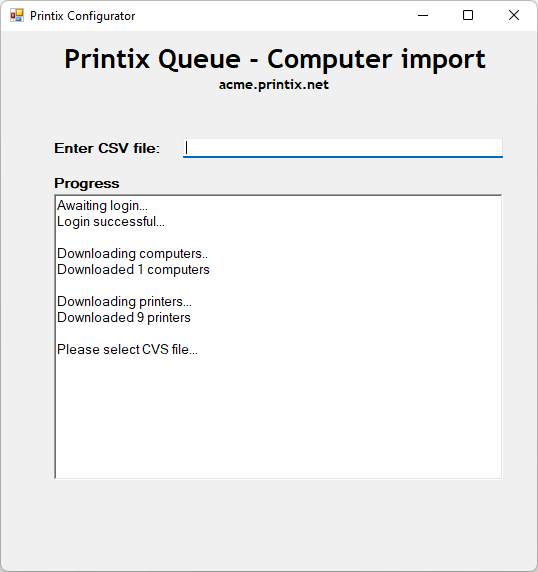Add print queues to computers with Printix Configurator
Use a CSV file with computers and print queues to add print queues to computers. Only if Printix Administrator has a matching hostname of a computer and a matching print queue name, will the computer have the print queue added. Uppercase and lowercase letters are treated the same. The adding of the print queue is done as a task. If a computer is offline, it picks up on the tasks after it comes online.
See also:
Requirements
-
The CSV file MUST be semi-colon (;) separated.
-
Column headers are not allowed.
-
Do not have spaces before or after a semi-colon.
Example:
-
computer1;queueA;queueB;
-
computer2;queueA;queueB;queueC;
-
computer3;queueC;
-
-
-
Hostnames of the computers must be unique within your Printix Home.
-
Print queue names must be unique within your Printix Home.
-
A print driver must be selected for the print queue for the relevant systems (Windows, macOS, …).
-
Print queue is added regardless whether it is Active.
Start Printix Configurator
- Sign in to Printix Configurator.
- Select Print queues.
Import CSV file
-
In
Enter CSV file, select the field and browse to the CSV file you wish to use. Alternatively, you can paste the path to the CSV file.
-
Example content for the template file: Compix;Reception;Reception Staple.
-
Uppercase and lowercase letters are treated the same.
-
- Select Open.
- Select Exit.
For troubleshooting, you can check the Printix Configurator log files. Output from a successful configuration is written as follows:
Read X computers from CSV file
Validating configuration...
Start applying configuration...
Done applying configurationA delay of up to 30 minutes may occur before the result of the import is fully reflected in Printix Administrator. If a computer is offline, it will pick up on the tasks after it comes online.
If a print queue does not install, check the History on the computer for any hints on perhaps issues with the print driver and then try to change the print driver.