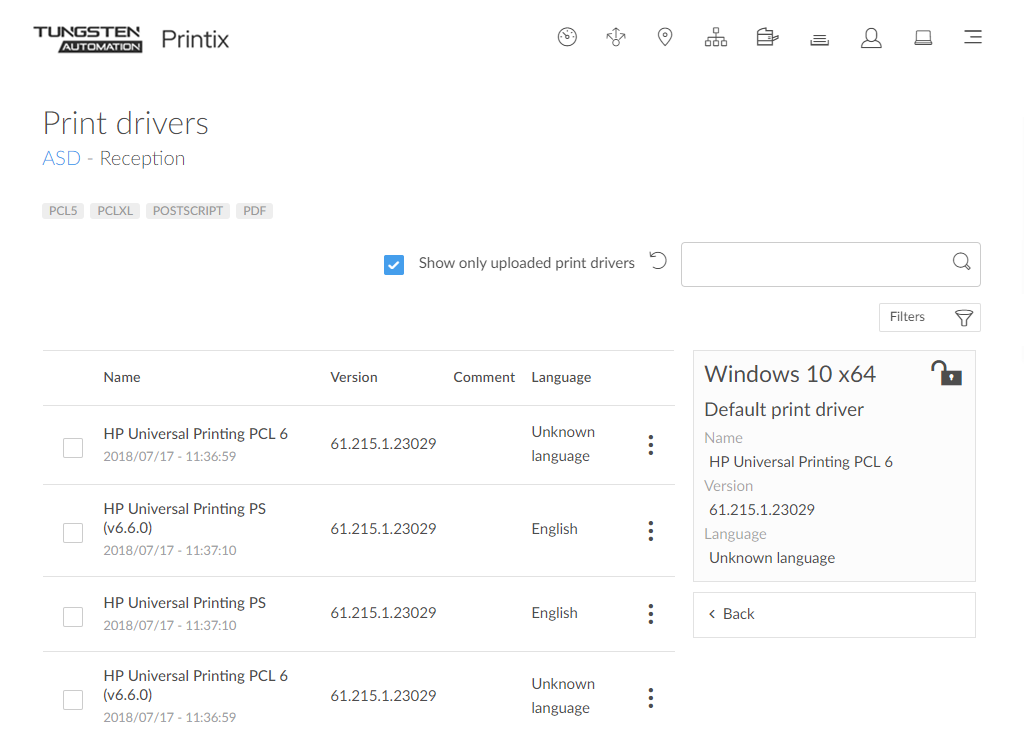How to see uploaded print drivers
-
On the Printer queue properties page, select the
Drivers
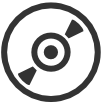 tab.
tab.
-
Identify the
System.
Example: Windows 10 ×64
-
Select
 and
Change print driver
and
Change print driver
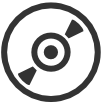 .
.
-
Select
Show only uploaded print drivers to list print drivers that have been uploaded and added to your
Printix driver store.
-
Search
 for print driver. The search is not case-sensitive.
for print driver. The search is not case-sensitive.
-
Select Load more at the bottom of the page to see more drivers.
-
Select Refresh
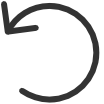 to refresh the list.
to refresh the list.
-
Select
 and
and  Modify to select the
Language the print driver is using
(Example: Español) and write an optional
Comment. Unknown
language is shown if the language has not been
confirmed. Select Other language if the
language is not among the 18 languages, then write the language as a
Comment. Universal print drivers
often support multiple languages. Print drivers in the Printix
driver store that were published before this functionality was
introduced (May 2017) may be shown as Unknown
language, but in most cases, the driver will be in
English.
Modify to select the
Language the print driver is using
(Example: Español) and write an optional
Comment. Unknown
language is shown if the language has not been
confirmed. Select Other language if the
language is not among the 18 languages, then write the language as a
Comment. Universal print drivers
often support multiple languages. Print drivers in the Printix
driver store that were published before this functionality was
introduced (May 2017) may be shown as Unknown
language, but in most cases, the driver will be in
English.
-
If possible, ALWAYS select the print driver name that includes a version number. This is to mitigate that Windows cannot differentiate between versions of the print driver unless the version is reflected in the print driver name. This is particularly important when working with universal print drivers.
-
With Printix Client for Mac version 1.3.1002, the packaging of print driver files was modified to properly handle the use of symbolic links (soft links). Relatively few print drivers use symbolic links. Use of an incompletely packaged print driver for printing could result in the message: Stopped - 'Filter' failed. If you experience this, check the date of the uploaded print driver and change to the newest, that is, the one that was uploaded after updating to Printix Client for Mac version 1.3.1002 or later.
-