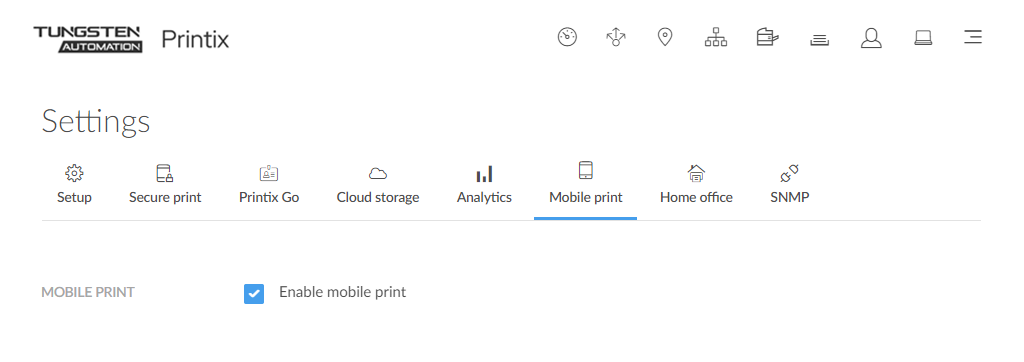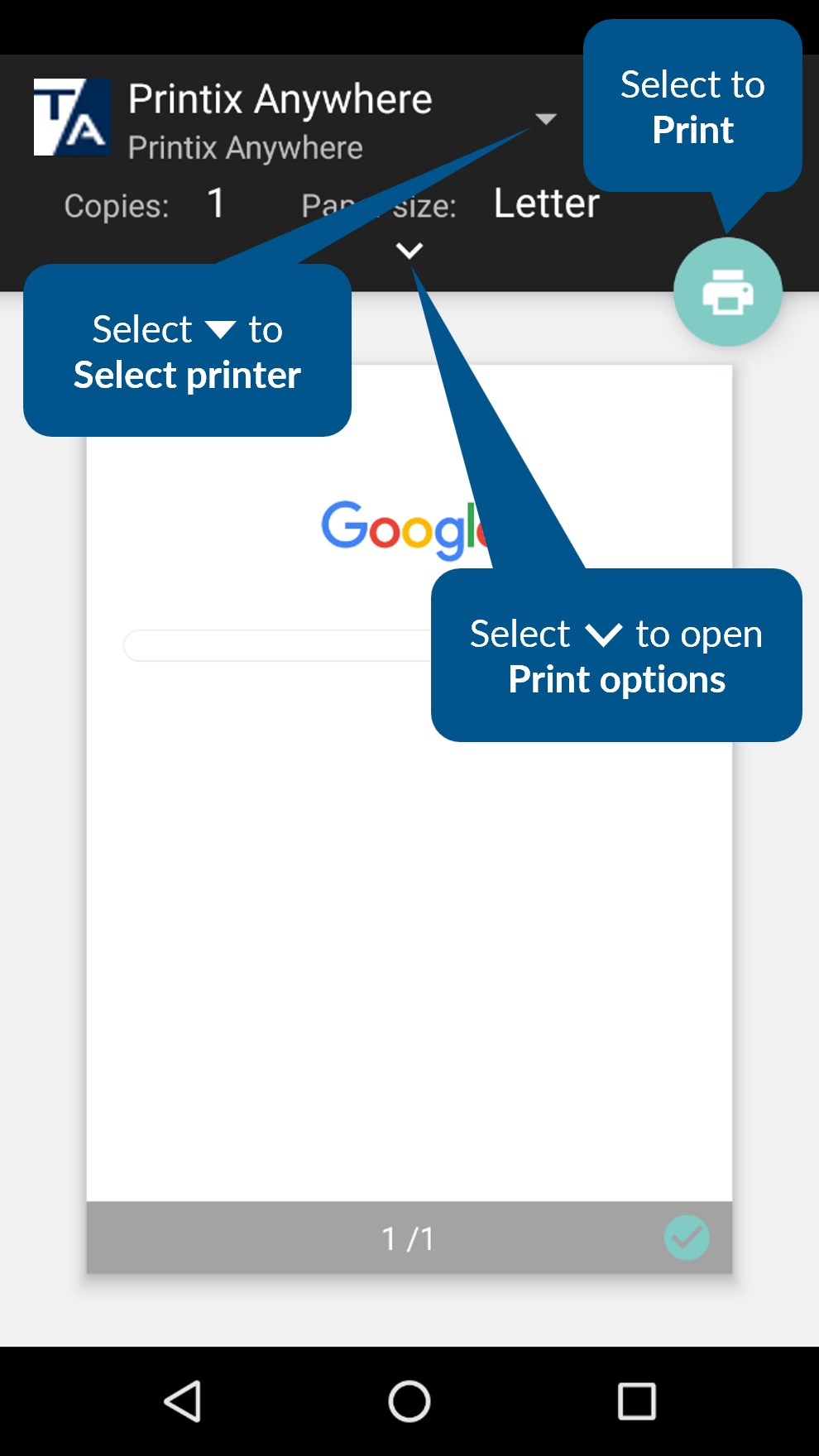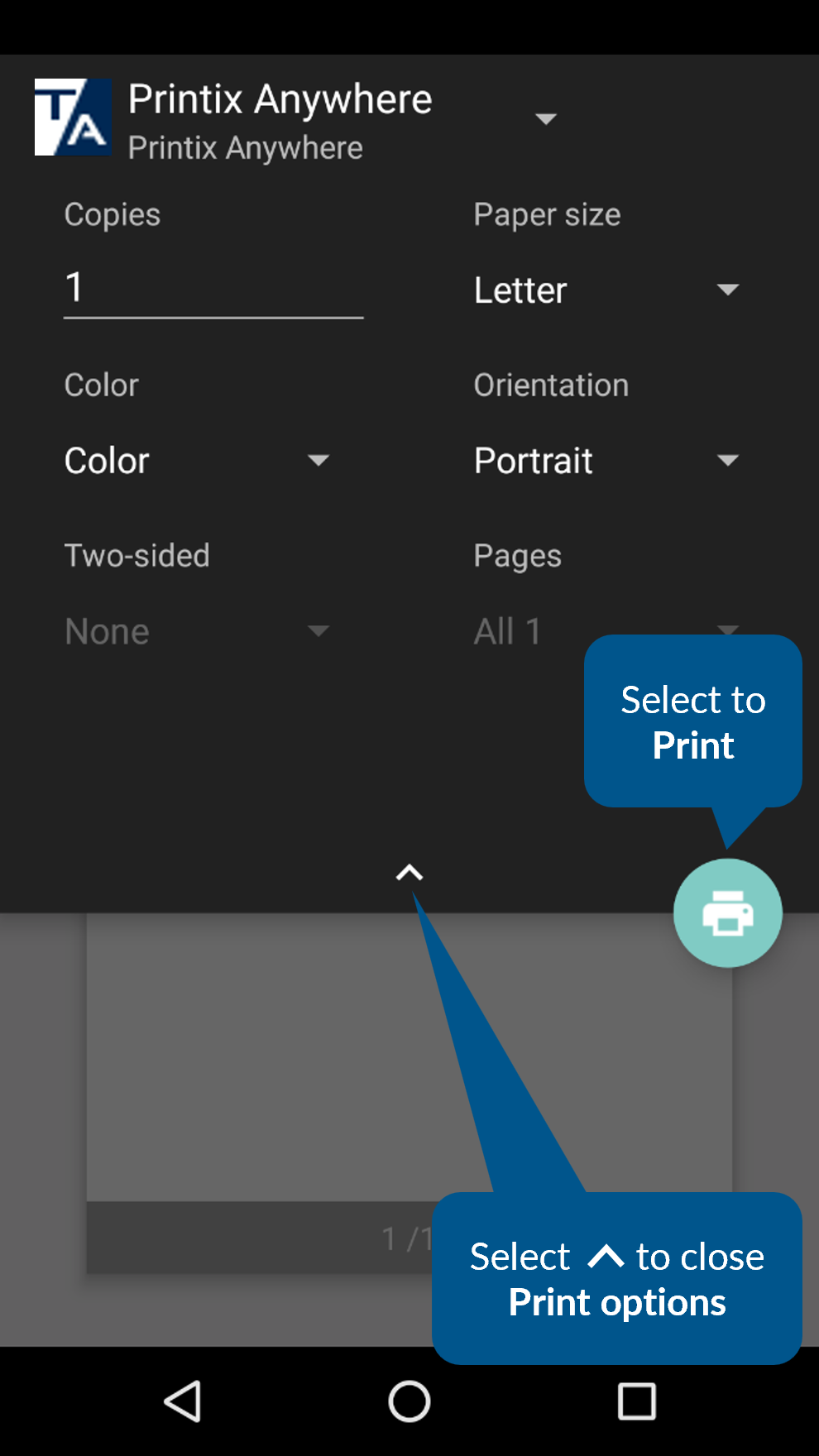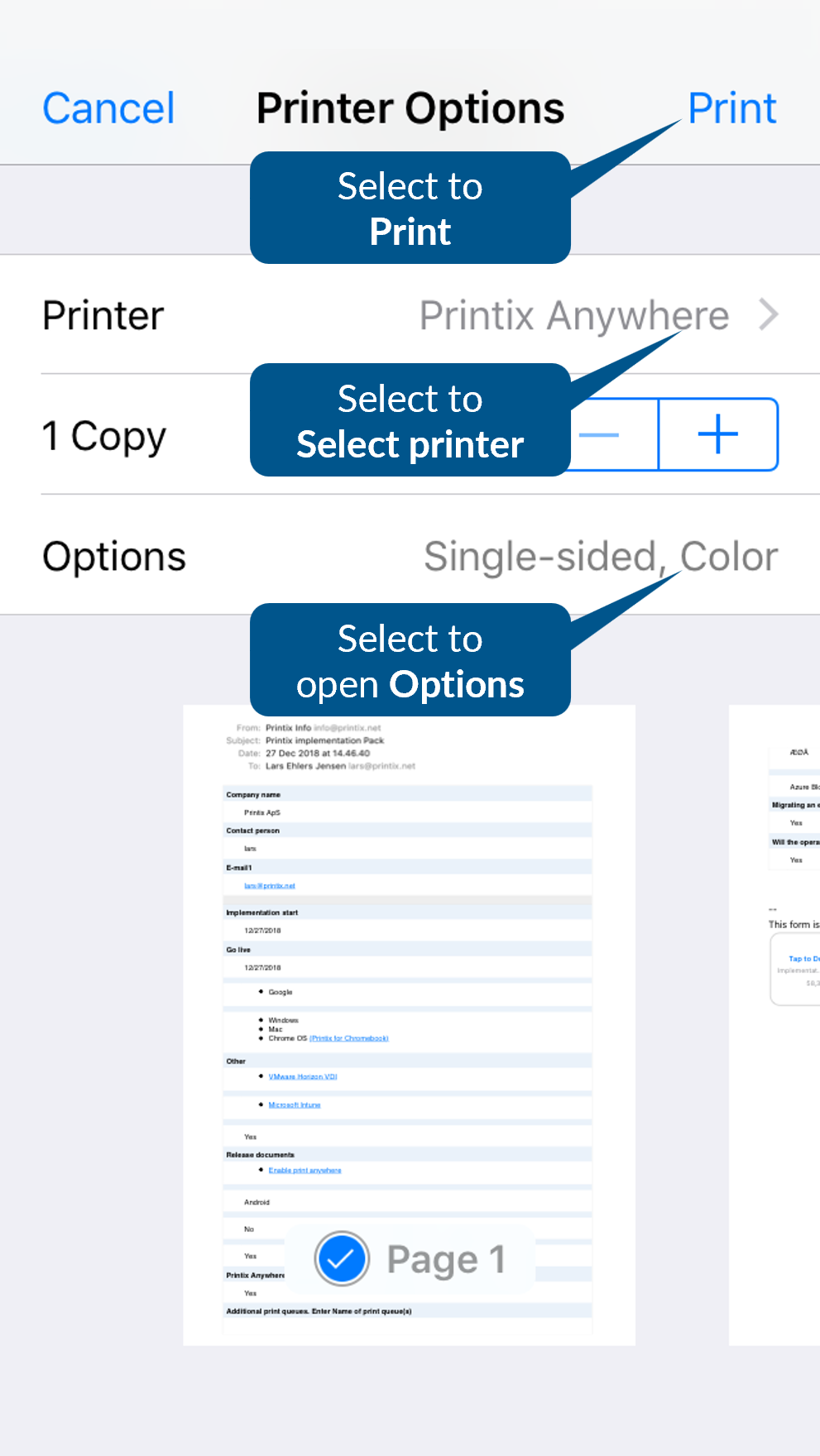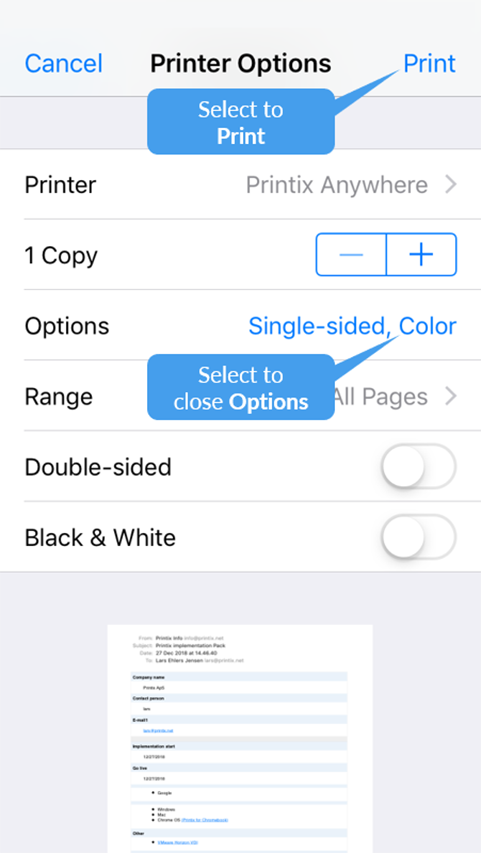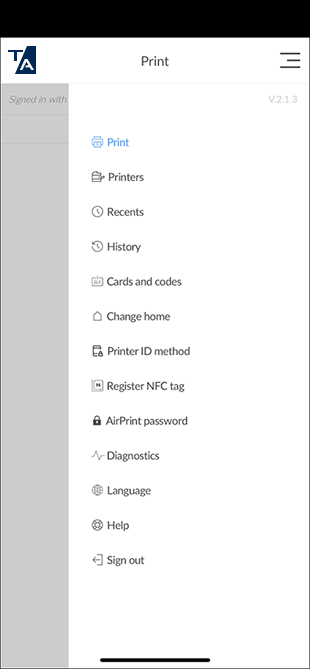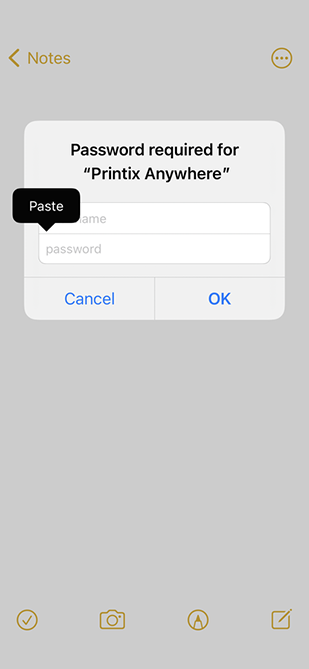How to enable mobile print
- Check the requirements.
- Enable mobile print.
How to print from Android phone and tablet
-
On your Android phone or tablet, open the app you want to print from.
-
To find the print option, select the Menu
 icon at the upper-right
corner.
icon at the upper-right
corner.
-
If you cannot find the print option, read the app's documentation.
-
-
Select
Print.
-
Select the down arrow to the right of the currently selected printer (Save as PDF) and choose your Printix printer. Select the printer.
-
Optionally, choose the number of copies and other print options.
-
If this is the first time you are printing to this printer, a Use Printix App? dialog box may appear. Select OK.
-
-
Select the
Print icon to print.
Document is printed. The document will be pending you releasing it from the Printix App if:
-
You print to a Printix Anywhere printer. Print Anywhere documents can be released only to printers that have a print queue with Via the cloud selected.
-
You are subject to Must print securely or Must Print Later by default.
-
How to print from iPhone and iPad
-
On your iPhone or iPad, open the app you want to print from.
-
To find the print option, select the app's Share
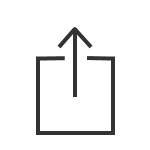 icon or select
More
icon or select
More
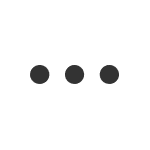 .
.
-
If you cannot find the print option, read the app's documentation. Not all apps support AirPrint.
-
-
Select
Print
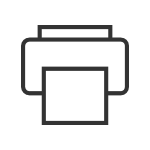 .
.
-
Select Select printer and choose a Printix printer.
-
Optionally, choose the number of copies and other print options.
-
If this is the first time you are printing to this printer, it will appear locked and a Password required for {printer} dialog box will appear. To unlock the printer, you need to enter your AirPrint password which you can get from the installed Printix App for iOS.
-
-
Select
Print in the upper-right corner.
Document is printed.
The document will be pending you releasing it from the Printix App if:
-
You print to a Printix Anywhere printer. Print Anywhere documents can be released only to printers that have a print queue with Via the cloud selected.
-
You are subject to Must print securely or Must Print Later by default.
-
How to get your AirPrint password
- On your iPhone or iPad, open the Printix App for iOS.
-
Select
Menu
 in the top right corner.
in the top right corner.
-
Select
AirPrint password
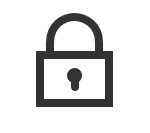 .
.
- Copy the password to the clipboard.
-
Switch back to the
Password required for {printer} dialog box.
-
Select Home twice. Swipe left or right to find the app. Select the app.
-
iPhone X: Swipe up from the bottom to the middle of your screen and hold until you see the App Switcher. Swipe left or right to find the app. Select the app.
-
-
Paste the password into the
Password field.
-
Select and hold the Password field until the text magnifies.
-
When it shows up, you can remove your finger and select Paste.
-
Enter a Username, which can be any string (Example: noname).
If you leave the Username empty on an iPad, the Password required for {printer} dialog box will appear every time you print to the printer.
-
-
Select
OK.
You only have to do this once per AirPrint printer. The AirPrint password is personal, but is the same for all AirPrint printers.