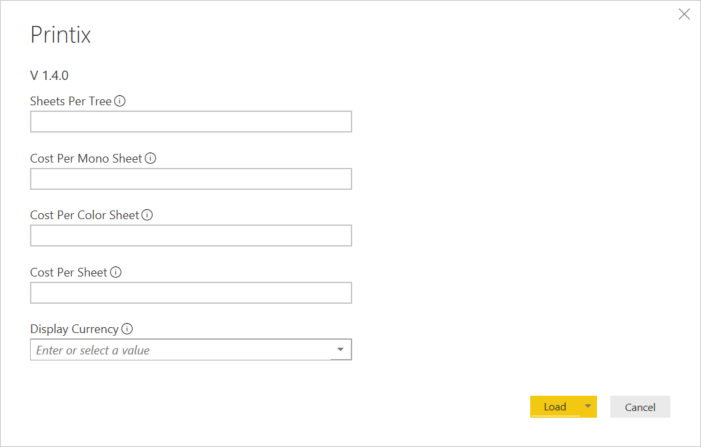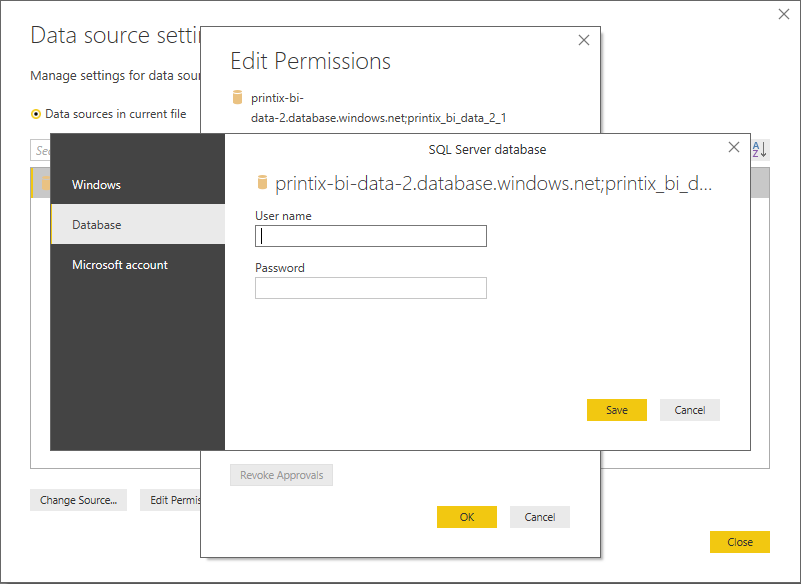How to set up Power BI
You can use Microsoft Power BI Desktop with the Printix Power BI solution to get insights about your print usage, printers, print queues, and much more.
DISCLAIMER
-
The Power BI report is for one Printix Home only and can not be used to present data from multiple Printix Homes.
-
Printix, or any contributor to these reports is not responsible and therefore not liable for any damage caused by usage of these reports.
-
These reports are purely indicative.
-
Values in, for example, the Cost report may vary and show different amounts and volumes than stated on invoices issued by your print provider.
Install Power BI Desktop
- Visit powerbi.microsoft.com.
- Download and install Power BI Desktop (it is free) on a Windows computer.
Download the Power BI template
- In Printix Administrator, select Menu .
-
Scroll to the
Power BI section and select
Power BI Template (PBIT).
The Power BI template is downloaded to a folder you specify.
Connect to your Printix extracted data
Printix database
- Open Power BI Desktop.
- On the File menu select Open, and browse to the folder where you downloaded the Power BI template.
- Select Power BI template files (.pbit) as the file type.
- Select the file PowerBI/Printix.pbit and select Open.
-
Enter your values and select currency. Select
Load.
-
Sheets per tree
Recommended value: 8333. Enter the number of sheets produced from a tree. Used in the report: Tree-O-Meter.
-
Cost per mono sheet
Enter the cost per mono impression (BW). Suggested value (in US dollar): 0.0134.
-
Cost per color sheet
Enter the cost per color impression (Color). Suggested value (in US dollar): 0.0336.
-
Cost per sheet
Enter the cost per sheet printed (Paper). Suggested value (in US dollar): 0.0067.
-
Display currency
Select the currency.
Example: US Dollar
Familiarize yourself with how the cost calculation is done. You can subsequently change the currency and cost values in Power BI Desktop by selecting Edit queries and then Edit parameters.
-
- On the File menu, select Options and settings, and then select Data source settings.
- In Data source settings, select Edit permissions to open the Edit permissions dialog box.
- Select Database and select Credentials select Edit.
- Select Save.
- Select OK.
- Select Close.
- Select Refresh on the ribbon menu to get the latest data from the Printix SQL database.
Own database
- Open Power BI Desktop.
- On the File menu, select Open, and browse to the folder where you extracted the Power BI files.
- Select Power BI template files (.pbit) as the file type.
- Select the file PowerBI/Printix.pbit and select Open.
- Enter your values and select currency. Select Load.
- On the File menu, select Options and settings, then select Data source settings.
- In Data source settings, select Change source to open the SQL Server database dialog box.
- Select OK.
- In Data source settings, select Edit permissions to open the Edit permissions dialog box.
- Select Database, and under Credentials, select Edit.
- Select Save.
- Select OK.
- Select Close.
- Select Refresh on the ribbon menu to get the latest data from your own SQL database.