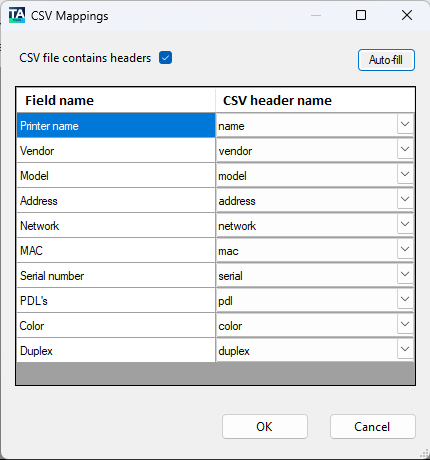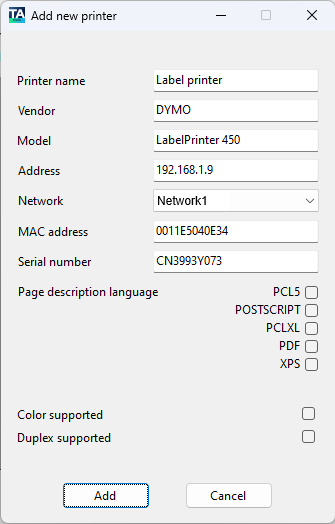Add printers with Printix Configurator
Select Printers in the Printix Configurator to configure printers. To add a label printer with a USB, see Add a label printer with a USB.
-
In Edit, you can manually add and manage printers.
-
In Import, you can import existing printers from the Printix Cloud or a CSV file, or you can update only the network address of already listed printers using a CSV file.
-
In Export, you can export the list of printers to a CSV file.
-
In Upload, you can upload the printers to the Printix Cloud.
-
Select Exit to close the Printers dialog box and return to the Printix Configurator main window.
Printer data
-
Printer name
Example: Reception
-
Vendor
Example: HP
-
Model
Example: HP Officejet Color X555
-
Address
Example: 192.168.1.94
-
Network
Example: Amsterdam
-
MAC
Example: F0921C637CA2 or F0:92:1C:63:7C:A2
-
Serial number
Example: CN3993Y073
-
Page description language (PDL)
Example: [PCL5,POSTSCRIPT,PDF]
-
Color
Example: True
-
Duplex
Example: False
-
Data source
Example: Server
-
Uploaded
Example: Yes
It is assumed printers are using the default SNMP configuration.
The Data source column displays Manual if the data was manually added (), CSV if Import from CSV file was used, and Server if Import from Printix Server was used.
Any invalid component of a printer is highlighted in red. You can select Show only invalid items to only display printers with validation errors.
Example of validation errors:
-
Missing information.
-
Multiple printers have the same MAC address.
You can edit a single printer by:
-
Clicking a printer, then selecting
If only one printer has a check mark, that printer is edited regardless of which printer was clicked.
-
Double-clicking anywhere in the printer's row
Set up CSV mappings for printers
The CSV file MUST be semi-colon (;) separated. Column headers are optional.
-
If the file contains headers, select CSV file contains headers, and for each Field name, select the corresponding CSV header name.
-
If the file has no headers, clear CSV file contains headers, and for each Field name, select a corresponding Column number.
Select Auto-fill to automatically populate the table. After an auto-fill, make sure the correct information is filled in.
Upload printers
After the file content is validated, you can upload the printers to the Printix Cloud.
Add a label printer with a USB
The below process can be used to add a label printer that is connected with USB to, for example, a D-Link print server. In case the D-Link print server is using the LPR protocol, the print queue name used to reach the specific USB port on the D-Link print server.
You can also use the process below to add printers that do not support
SNMP. However,
the printer will always appear with an
![]() unmonitored status because the status of the printer is not available.
unmonitored status because the status of the printer is not available.
-
Sign in to
Printix Configurator.
You must have the System manager role.
Steps 2–4 are necessary, so you can select the printer's Network in step 8.
- Select Networks to configure networks.
- Select .
- Select Yes.
- Select Exit.
- Select Printers to configure printers.
-
Select
. You can also create a CSV
file.
The CSV file MUST be semi-colon (;) separated. Do not put spaces before or after a semi-colon.
See an example of a printer CSV file.
-
In the
Add new Printer dialog box:
-
Enter Printer name.
Example: Label printer
-
Enter Vendor.
Example: DYMO
-
Enter Model.
Example: LabelWriter 450
-
Enter network Address.
-
RAW mode via TCP port 9100 (default)
Example: 192.168.1.9
-
Example: 192.168.1.9 $$ipps
-
Example: 192.168.1.9 $$lpr:dlk-1D6FA3-U1
-
-
Select Network.
Example: Network1
-
Enter MAC address.
Example: 0011E5040E34
-
Optionally, enter Serial number.
Example: CN3993Y073
-
If relevant, select a Page description language:
-
PCL5: Printer Command Language level 5.
-
POSTSCRIPT: PostScript Level 1, PostScript Level 2 and PostScript 3.
-
PCLXL: Printer Command Language level 6.
-
PDF: Portable Document Format.
-
XPS: Open XML Paper Specification.
-
UFRII: Ultra Fast Rendering 2, a proprietary language of Canon.
-
-
If relevant, select Color supported.
-
If relevant, select Duplex supported.
-
- Select Add.
- Select .
-
Open
Printix Administrator to verify that the printer has been registered.
We recommend you to check that a print queue is also created and that the selected print drivers are the ones you want to use.