Client menu
Menu on Windows
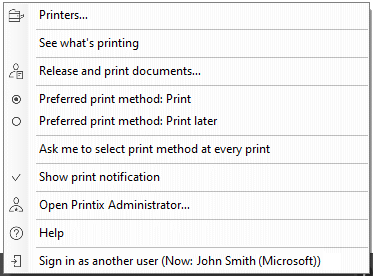
Open the Printix Client to see the menu:
-
Printers
Add printer and install print driver. Not available if Allow users to add printers via Printix Client is cleared. Administrators will always be able to select Printers.
-
Displays a list of the documents the Printix Client is printing.
-
Release and print documents
Opens the Printix App in a web browser. Not available if Print Later is disabled.
-
Preferred print method: Print
Prints your document directly to the selected printer. Not available if Print Later is disabled, if the user must print securely, or if the user must use Print Later by default.
-
Preferred print method: Print Later
Stores the printed document until you release the document (with Print Later or Print Anywhere) using your phone, tablet, or computer. Not available if Print Later is disabled, if the user must print securely, or if the user must use Print Later by default.
-
Ask me to select print method at every print
Select this option to have the Select print method dialog box appear every time you print. Not available if Print Later is disabled or if the user must print securely.
-
Show print notification
Select this option to display a print notification every time you print.
-
Only available if you have an administrative role.
-
Help
Open the User Help in a web browser.
-
Sign in
Sign in is required the first time you use the Printix Client. If you are already signed in, your name is displayed.
Example: Sign in as another user (Now: John Smith (Microsoft))
How to see diagnostics
-
A yellow dot is displayed on the Printix Client icon
 when the
Printix Client
is on an unknown network.
when the
Printix Client
is on an unknown network.
-
A red dot is displayed on the Printix Client icon
 if connection failed to the Internet or the
Printix Cloud.
if connection failed to the Internet or the
Printix Cloud.
-
The yellow and red dots are both displayed on the Printix Client icon
 if both problems occur at the same time.
if both problems occur at the same time.
-
A red circle with a line is displayed on the Printix Client icon
 when the
Printix Client
is unable to connect to the
Printix
Service on the computer.
when the
Printix Client
is unable to connect to the
Printix
Service on the computer.
-
The Printix Client has a hidden Diagnostics
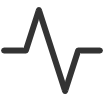 menu you can select to see:
menu you can select to see:
-
Tenant: Your Printix Home (acme.printix.net) and your id (cbfce0b5-da2a-4cb6-b7f7-a04ee31cac90)
-
Version: Version of the Printix Client software
-
Printers: Number of Printix print queues and print queues in total
-
Access the hidden Diagnostics through the client menu:
On Windows
-
Hold the
Ctrl key while you open the client menu.
Help is toggled to Diagnostics.
- Select Diagnostics.
On Mac
- Open the client menu.
-
Press the
Option key to toggle
Help.
On a Windows keyboard, the Alt key corresponds to the Option key.
- Select Diagnostics.
