Secure print
On the Secure print tab, you can enable and configure the print methods: Print Later and Print Anywhere.
To get here:
- Select Menu .
- Select the Secure print tab.
Enable secure print
-
Enable secure print
Users can choose to print securely and wait to release documents until they are ready to collect the documents.
Enable Print Later
-
Enable Print Later
Select this to allow users to print confidential documents and control finishing options.
-
Document can be released to the printer it was printed to.
-
Document is processed using the matching print driver, with full control of finishing options, for example.
-
-
All users must print securely
Select this so all users must release their documents and cannot print directly.
-
Can also be set for users in a group.
-
Print queues can be exempt from secure print.
-
-
Selected groups must print securely
Select this to select the groups whose users must print securely.
-
Select Setup
 to open the
Groups
to open the
Groups
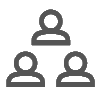 menu:
menu:
-
Select Groups to see currently selected groups.
-
Select Add groups to add groups.
-
Select Remove groups to remove groups.
-
-
Print queues can be exempt from secure print.
-
-
All users must Print Later by default
Select this if all users should have Print Later as the preferred print method.
-
In the event a user wants to submit a document directly to a printer, the user must deselect Print Later at every print.
-
Can also be set for users in a group.
-
Print queues can be exempt from secure print.
-
-
Selected groups must Print Later by default
Select this to select the groups whose users will have Print Later as the preferred print method.
-
Select Setup
 to open the
Groups
to open the
Groups
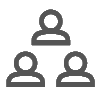 menu:
menu:
-
Select Groups to see currently selected groups.
-
Select Add groups to add groups.
-
Select Remove groups to remove groups.
-
-
Print queues can be exempt from secure print.
-
-
Allow direct print if offline
If selected, users who otherwise must use Print Later can print directly without Internet connection to the Printix Cloud. This is if the computer and printer are on the same network, that is, the document does not need to be printed through the cloud. On the computer, a yellow dot is displayed on the Printix Client icon
 when the
Printix Client is in the state
Connection failed and cannot register documents with
Printix.
when the
Printix Client is in the state
Connection failed and cannot register documents with
Printix.
When the Printix Client is offline, a red dot is displayed on the icon
 instead. The yellow dot can also appear next to
the red dot
instead. The yellow dot can also appear next to
the red dot
 if additionally, your
Printix Client is also on an unknown network.
if additionally, your
Printix Client is also on an unknown network.
The Select print method dialog box will pop up and allow the user to select Print to submit the document directly to the printer. User and usage data is still collected and then sent to the Printix Cloud after the Internet connection is back. Print Anywhere does not work without Internet connection to the Printix Cloud.
Enable Print Anywhere
-
Enable Print Anywhere
Select this to allow users to print confidential documents.
-
Document can be released to any Printix (ASD, BNM, …) printer.
-
Document is sent as PDF, except if the printer does not support PDF printing or Process PDF/XPS is selected. In this case, the PDF document is processed using a matching print driver.
-
Print Anywhere does not work without Internet connection to the Printix Cloud.
-
-
Select Setup
 to open the
Print Anywhere
to open the
Print Anywhere
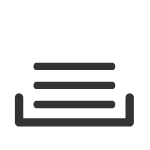 menu:
menu:
-
Select Print queues to see available Print Anywhere print queues.
-
Select Create print queue to create a Print Anywhere print queue.
-
-
In the
Create print queue dialog box, enter
Print queue name.
-
Cannot contain the characters '\' and ','
-
Must be unique for the printer. Uppercase and lowercase letters are treated the same.
-
- Optionally, clear Active to allow administrators (you) to test printing before allowing users to add the print queue.
- Select Save.
Printix Go
-
Require PIN code for sign in with card
This is cleared by default. Select this if users are to both present card and enter PIN code to sign in to Printix Go-enabled printers.
-
Require PIN code for sign in with ID code
This is selected by default. If users are to only enter ID code to sign in to Printix Go-enabled printers, you must contact Product Support so we can change the setting for you. This is for security reasons.
-
Users who must print securely, will only need to do this for printers with Printix Go
This is cleared by default. Select this so the affected users must release documents they submit to printers with Printix Go. These users are thereby exempt from using Printix App on their phone to release documents when printing directly to other printers.
Order of pending documents
You can control which documents should be printed first if multiple documents are submitted with Print Anywhere or Print Later.
-
Oldest documents first
-
Newest documents first (default)
Secure print levels
-
WARNING: Before selecting 1 - Must scan QR code, you should ensure that 1) Printers are equipped with a printer ID sign with QR code, and 2) Users have the Printix App installed on a phone or tablet.
-
WARNING: Before selecting 2 - Must scan NFC tag, you should ensure that 1) Printers have been registered with NFC tag, 2) Users have the Printix App installed on a phone or tablet.
-
Minimum secure print level
The global minimum secure print level. Default is 0 (see table). A higher secure print level can be set for selected users in a group.
-
0 - None
-
1 - Must scan QR code
-
2 - Must scan NFC tag
-
3 - Must sign in at printer
-
-
Secure print level groups
-
Select Setup
 to open the
Groups
to open the
Groups
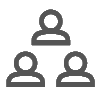 menu:
menu:
-
Select Groups to see currently selected groups.
-
Select Add groups to add groups.
-
Select Remove groups to remove groups.
-
-
| Level | Printer ID method | Printix App | Remarks |
|---|---|---|---|
| 0 | - | Installed app and web app |
|
| 1 | QR code | Installed app |
|
| 2 | NFC tag | Installed app |
|
| 3 | Card or ID code | - |
|
A user is free to use higher Secure print level printer ID method. For example, a user with secure print level 1, must scan QR code to select printer, but can also choose to scan the printer's NFC tag. For a user with secure print level 2, printer selecting by QR code scan is not allowed, and therefore the user must scan the printer's NFC tag.
Cards and codes
-
User can manage cards
Users can register cards or delete them from the database.
-
User can manage ID code
Users can create, reset, or delete ID codes.
-
User can manage PIN code
Users can create, reset, or delete PIN codes.
If a check box is not selected, the buttons that manage the respective items (card, ID code, or PIN code) are hidden from users.
