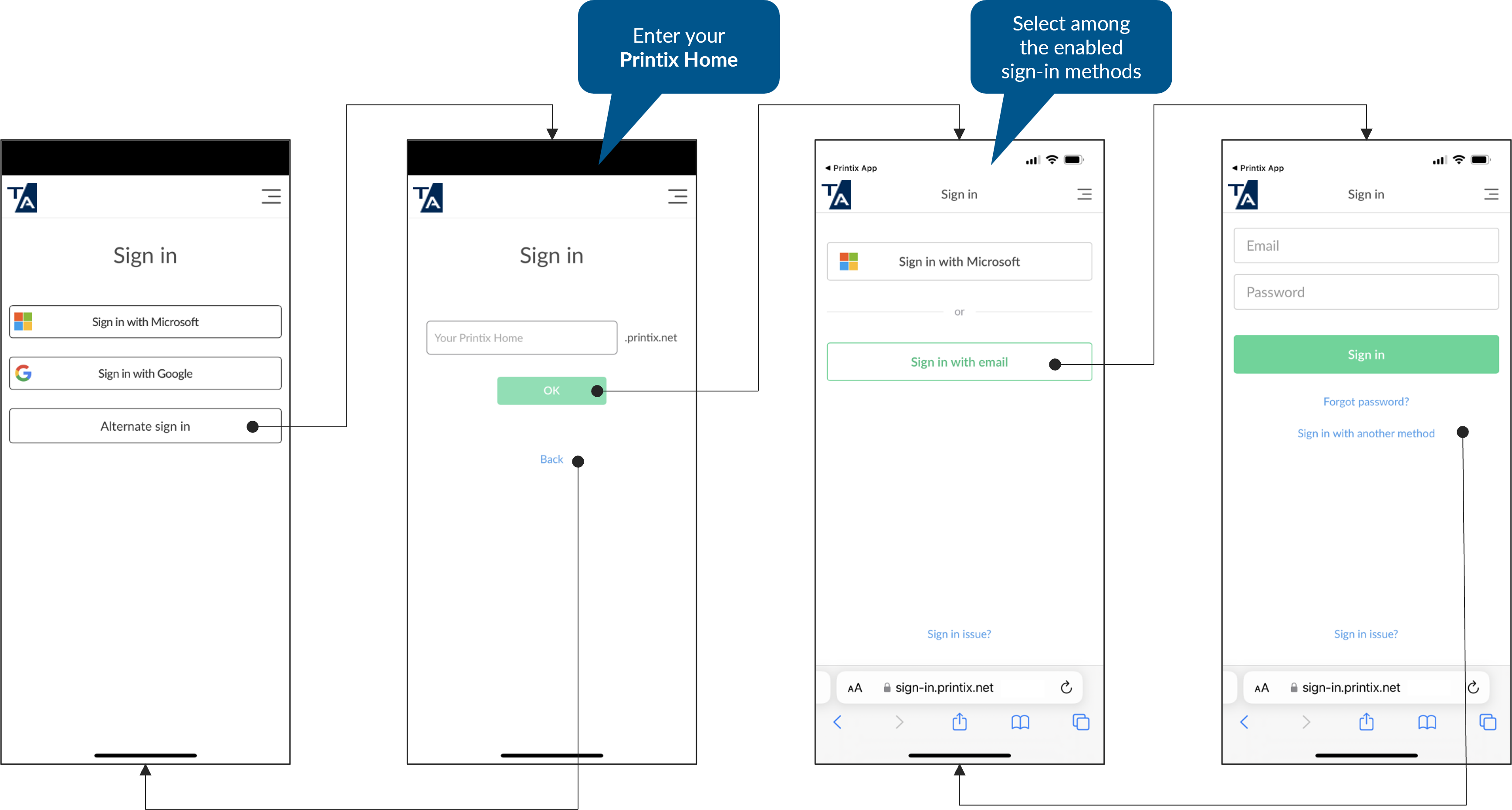How to sign in
Sign in with Microsoft
If you see Sign in with Microsoft, select it to sign in with your Microsoft work or school account.
-
The user is automatically registered the first time the user signs in with Microsoft to Printix.
-
Single sign-on (SSO) to Printix with users' Microsoft account.
-
Automatic sign-in to Printix Client on Microsoft Entra joined Windows 10 and Windows 11 computers.
-
Works with Windows editions: Pro, Enterprise, and Education. Microsoft does not support Microsoft Entra join on Windows Home editions.
-
-
Automatic sign-in to Printix Client on Microsoft Entra joined Windows Servers. See the supported Windows Server versions in the Tungsten Printix Technical Specifications.
Sign in with Google
If you see Sign in with Google, select it to sign in with your Google Workspace account (not @gmail.com).
-
The user is automatically registered the first time the user signs in with Google to Printix.
-
Single sign-on (SSO) to Printix with users' Google Workspace account.
Sign in with OIDC
If you see Sign in with OIDC, select it to sign in with your OIDC account.
-
The user is automatically registered the first time the user signs in with OIDC to Printix.
-
Single sign-on (SSO) to Printix with users' OIDC account.
On the Printix App for Android and iOS/iPadOS, to sign in with OIDC, select Alternate sign in, enter your Printix Home (such as acme.printix.net), then select OK. Then, you can select a sign-in method that is enabled, such as OIDC.
Sign in with Okta
If you see Sign in with Okta, select it to sign in with your Okta account.
-
The user is automatically registered the first time the user signs in with Okta to Printix.
-
Single sign-on (SSO) to Printix with users' Okta account.
On the Printix App for Android and iOS/iPadOS, to sign in with Okta, select Alternate sign in, enter your Printix Home (such as acme.printix.net), then select OK. Then, you can select a sign-in method that is enabled, such as Okta.
Sign in with OneLogin
If you see Sign in with OneLogin, select it to sign in with your OneLogin account.
-
The user is automatically registered the first time the user signs in with OneLogin to Printix.
-
Single sign-on (SSO) to Printix with users' OneLogin account.
On the Printix App for Android and iOS/iPadOS, to sign in with OneLogin, select Alternate sign in, enter your Printix Home (such as acme.printix.net), then select OK. Then, you can select a sign-in method that is enabled, such as OneLogin.
Sign in with email
If you registered with your email address, select Sign in with email and enter your email address as the username. If Active Directory authentication is enabled, you can sign in with your network username and password.
On the Printix App for Android and iOS/iPadOS, to sign in with email, select Alternate sign in, enter your Printix Home (such as acme.printix.net), then select OK. Then, you can select a sign-in method that is enabled, such as email (Printix account).
Alternate sign in
If you have signed into the Printix App with your work or school account, but you are signed into the Printix Client with a different email address, you are not able to release the documents you printed, because they belong to your other account. To avoid confusion, use only one sign-in method.
-
If you have issues while signing in to the Printix Client, see Sign-in issues.
-
After successful sign-in to Printix Client, you can close the browser window.
New user
New users can be registered as follows:
-
Requires one of these methods to be enabled:
-
Microsoft Entra authentication
User must have a Microsoft account.
-
User must have a Google Workspace account.
-
Active Directory authentication
User must have a network username and password.
-
-
User must have a work email address. Self-registration must be enabled.
-
User must have an email address. Have a System manager, or another user with an administrative role, add the user.