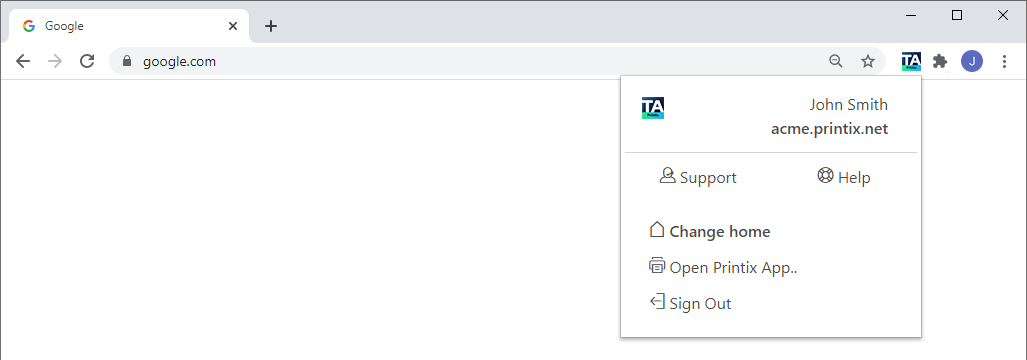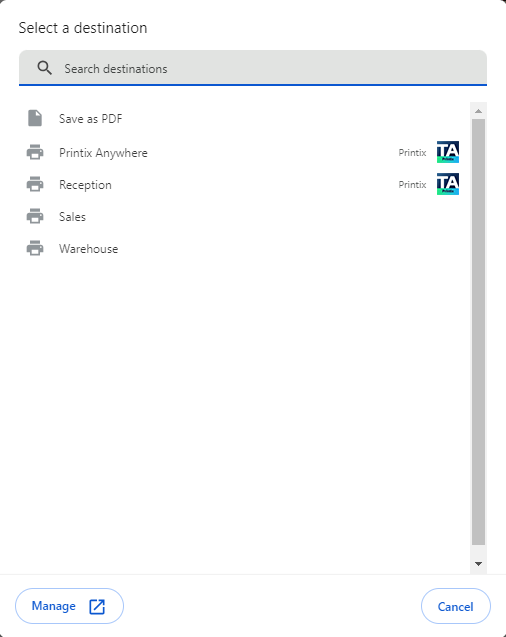How to print from Chrome
- Verify that the Printix extension for Google Chrome is installed.
- Sign in to the Printix extension.
- Open the item to print in the Google Chrome browser.
- Select Print on the Chrome menu (or press Ctrl+P).
- Select the current Destination, then select See more.
-
In the
Select a destination dialog box, select a
Printix
printer as identified by the text
Printix
 on its right.
on its right.
- Optionally, modify the available settings or set the print method to Print or Print Later.
- Select Print.
Available settings
The available settings depend on the properties of the Printix printer:
-
Pages
Always available.
-
Copies
Always available.
-
Layout
Available, unless the document is a PDF, or if the printer supports PDF printing and Process PDF/XPS is disabled.
-
Color
Available, unless the printer does not support color, or if the printer supports PDF printing and Process PDF/XPS is disabled.
Select More settings to access the following settings:
-
Paper size
Always available.
-
Pages per sheet
Available, unless the printer does not support it.
-
Margins
Available, unless the document is a PDF.
-
Scale
Always available.
-
Options
-
Print on both sides
Available, unless the printer does not support two-sided printing.
-
Headers and footers
Available, unless the document is a PDF.
-
Background graphics
Available, unless the document is a PDF.
-
The Printix Client considers the user's choice of print settings: Paper size, Color, and Two-sided. The Two-sided print setting is not considered for Print Anywhere.
Select print method
You can select a print method from Google Chrome without opening the Printix Client menu.
Not available for Print Anywhere. Not available if Print Later is disabled or if the user Must print securely or Must Print Later by default.
- Select More settings, then select Advanced settings.
-
In the
Advanced settings dialog box, select a print method:
-
Print: The document is printed immediately at the selected printer.
-
Print Later: Printix App must be used to release the document at the selected printer.
-
- Select Apply.
- Select Print.
- If required, open the Printix App or sign in at the printer to release the document.