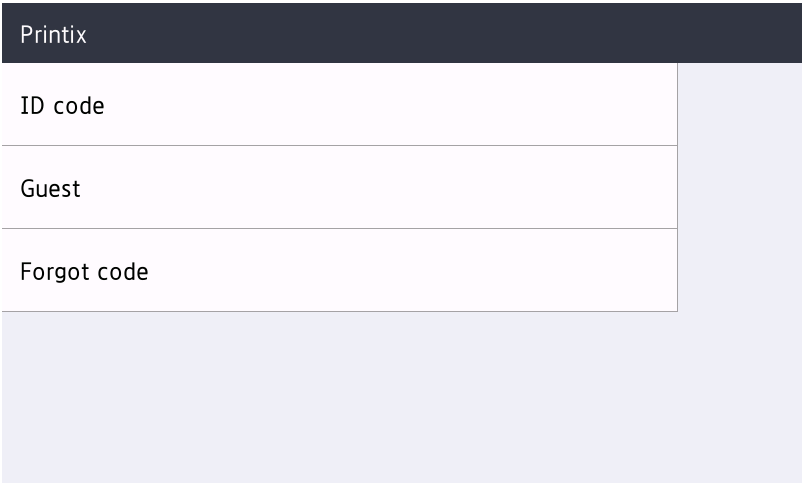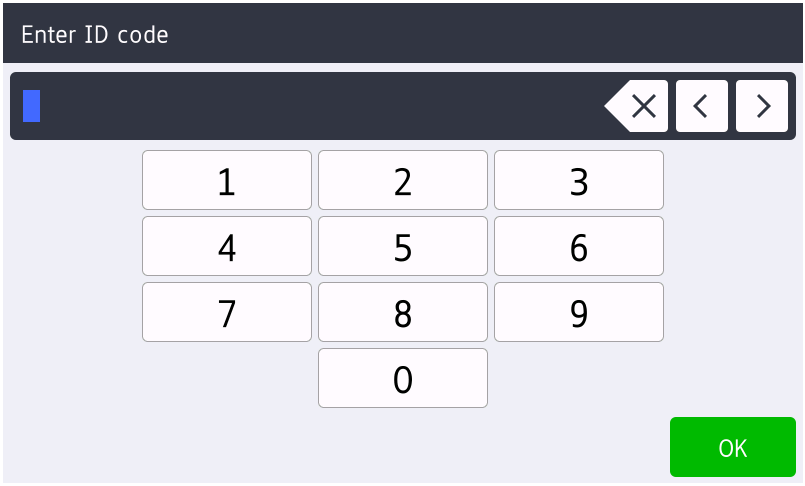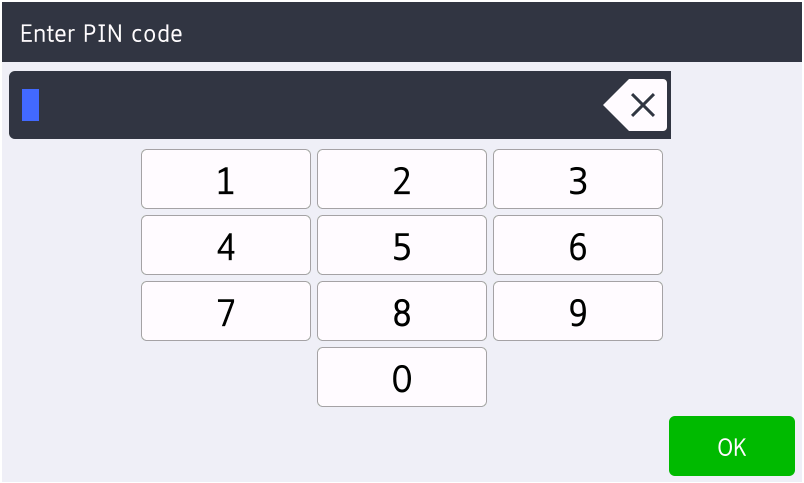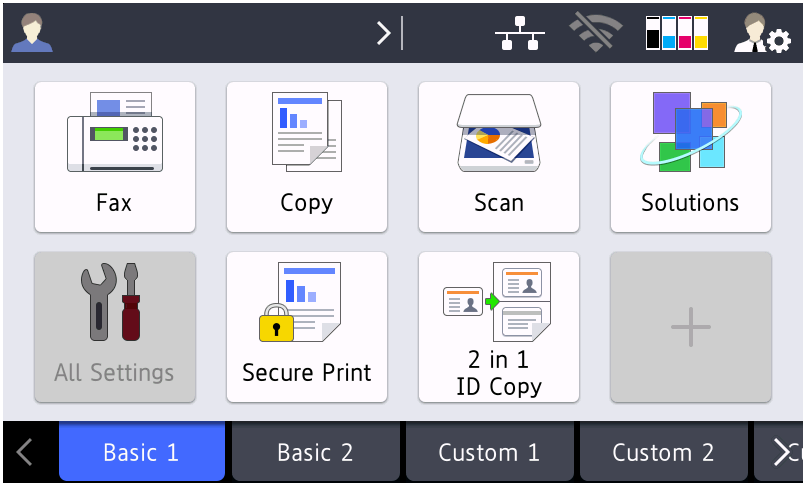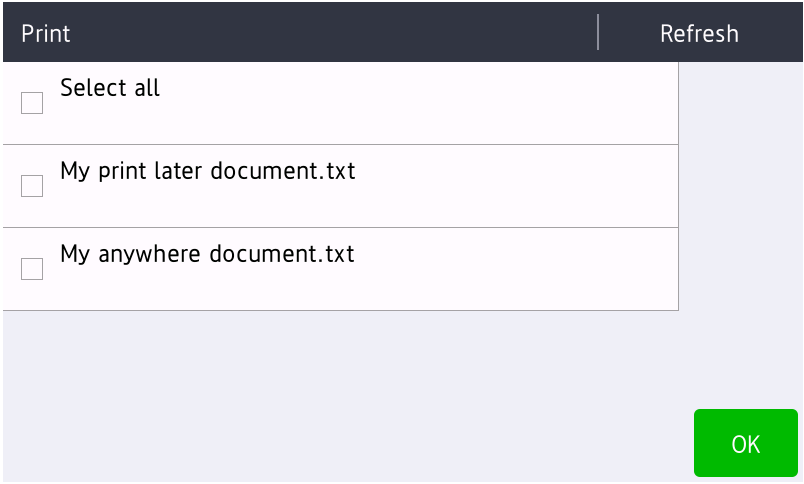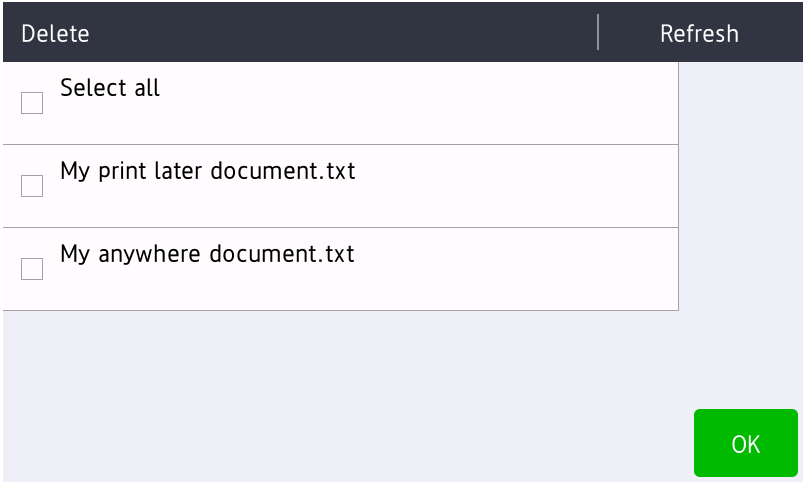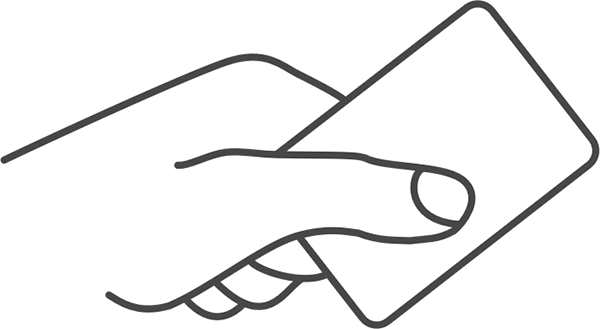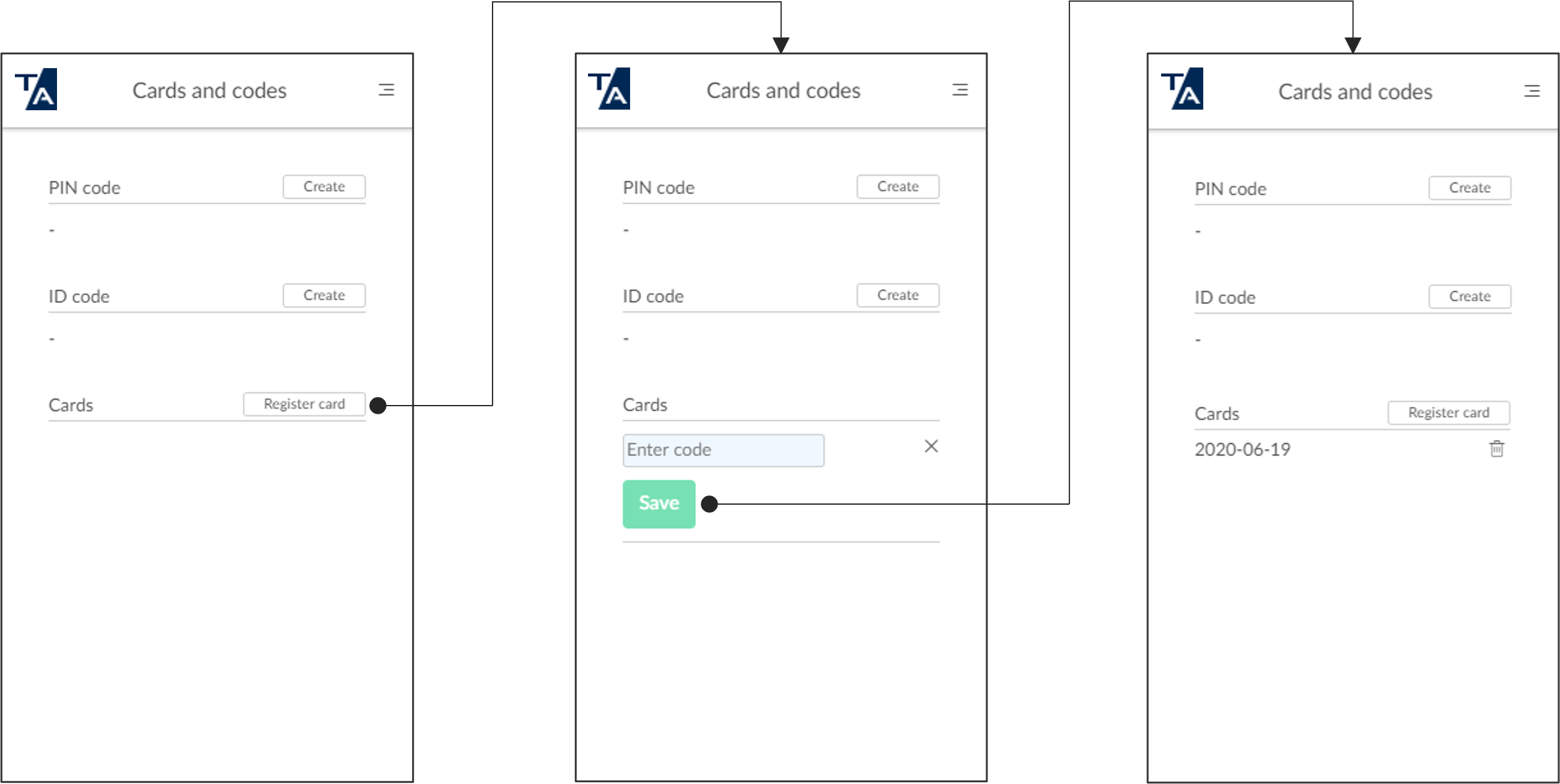How to use Printix Go on Brother printers
See also:
Sign in with an ID code at a Brother printer
- When the printer's touchscreen control panel displays Press OK to sign in or Present card or press OK, select OK.
-
Select
ID code.
-
If you do not know your ID code:
-
Select Forgot code to open a new screen with a QR code. Use the camera on your phone or tablet to scan the QR code to open the Cards and codes menu in the Printix App, or browse to the URL provided to reset your ID code.
-
-
- Enter your ID code (6 digits) on the touchscreen.
-
Enter your PIN code (4 digits) on the touchscreen.
-
The PIN code is the same whether you sign in with an ID code or card.
-
If you do not know your PIN code:
-
Return to the screen where you selected ID code, but instead of selecting ID code, select Forgot code to open a new screen with a QR code. Use the camera on your phone or tablet to scan the QR code to open the Cards and codes menu in the Printix App, or browse to the URL provided to reset your PIN code.
-
-
Sign in with card at a Brother printer
- When the printer's touchscreen control panel displays Present card or press OK, swipe your card at the card reader on the printer.
-
If prompted, enter your PIN code (4 digits) on the touchscreen.
-
The PIN code is the same whether you sign in with an ID code or card.
-
If you do not know your PIN code:
-
Return to the screen where the control panel displays Present card or press OK, select OK, then select Forgot code to open a new screen with a QR code. Use the camera on your phone or tablet to scan the QR code to open the Cards and codes menu in the Printix App, or browse to the URL provided to reset your PIN code.
-
-
Release documents at a Brother printer
- Sign in to the printer.
-
Select
Solutions.
Depending on the configuration of the printer, the selectable options that appear on the Solutions screen may vary.
- If one of the options you can select is Print (with no other words), select Print. If you do not see this option, skip this step.
- Select Select to print to only release specific documents, or select Print all to release all documents.
- Select the documents to release, or select Select all.
- Select OK at the bottom of the screen.
Delete documents
- Sign in to the printer.
-
Select
Solutions.
Depending on the configuration of the printer, the selectable options that appear on the Solutions screen may vary.
- If one of the options you can select is Print (with no other words), select Print. If you do not see this option, skip this step.
- Select Select to delete.
- Select the documents to delete, or select Select all.
- Select OK at the bottom of the screen.
Capture at a Brother printer
- Sign in to the printer.
- Select Solutions.
-
Select
Capture.
If you do not see the Capture option, it is because the Go configuration is not configured for capture. See "Go functions" in Go configuration.
-
Select the appropriate workflow.
If you are signed in with the System manager role, the Active information (Yes or No) is displayed.
- Confirm the details of the workflow and place the document in the printer:
- Select OK to start scanning.
-
If you see the message
Set the next page, then press [Continue], you can continue to scan further pages.
This message is only displayed if you are using the printer's flatbed glass.
-
If you want to continue scanning, place the next page on the glass, then select Continue.
-
If you have no more pages to scan, select Finish.
-
Sign out from a Brother printer
You can sign out from the printer using these methods:
-
Automatic sign-out if no activity.
-
If the printer does not register key presses or touchscreen activity for a set amount of time, you are signed out automatically.
-
-
Select the signed-in user's name in the upper left corner.
You cannot use a card to sign out from a Brother printer.
Register card on a Brother printer
You can register multiple cards. When your card is registered, the date and time of the registration is recorded together with the card number. If different card readers are used, the same card can be registered with different formats (card numbers). In this situation, you can register the same card with each type of card reader.
- Swipe the card at the card reader on the printer.
- Register your card using one of the following methods:
Scan the QR code with the camera on your phone
-
Use the camera on your phone or tablet to scan the QR code displayed on the printer's touchscreen.
Scanning the QR code opens the web Printix App in your browser and registers the card. You may be prompted to sign in to the web Printix App.
-
With iOS/iPadOS 11 or higher, you can use the camera to scan the QR code.
-
With the Google application installed on your Android phone or tablet, you can perform a Google screen search to scan the QR code.
-
If your QR scanner app (not part of Printix) prompts you to open the link in a browser, select that option.
-
- Select Close.
Scan the QR code with the Printix App on your phone
If you are using the Printix App on your phone or tablet, you can:
- Open the Printix App for Android or iOS/iPadOS.
-
Select
Menu
 >
Cards and codes.
>
Cards and codes.
- Select Register card.
-
Select
Scan
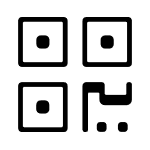 , then point the camera to the QR code displayed on the
printer's touchscreen.
, then point the camera to the QR code displayed on the
printer's touchscreen.
Alternatively, you can enter the 6-digit card registration code you saw previously and select Save.
Register the card on your computer
- Open the Printix App.
-
Select
Menu
 > Cards and
codes.
> Cards and
codes.
- Select Register card.
- Enter the 6-digit card registration code you saw previously and select Save.