How to get started with capture and workflow
We recommend that you, as the system manager, go through the below steps so you and your users can get started with capture and workflow.
- Check the requirements.
-
Evaluate from which sources (printer and/or
mobile) your users need to capture data from.
-
Optionally, select Act as capture gateway if you prefer Printix Client on a particular Windows computer on the printer's network to handle scanned documents and deliver these to the selected workflow destination. Otherwise, the Printix Cloud automatically selects an online Printix Client on the printer's network if none of the preferred computers are online.
-
-
Decide the kinds of
workflows you need to create and
to whom should workflows be available.
-
Verify that the workflow works as expected.
-
Requirements for capture at the printer
-
Computer with Printix Client version 1.3.1253.0 or higher for Windows must be online on the printer's network during the use of Printix Capture.
-
It must be possible to ping computers by hostname. This is a requirement for HP and Konica Minolta because the printer/computer scan connection uses secure HTTPS communication, and to avoid having to renew certificates whenever the computer changes IP address it must be possible to reference the computer by hostname.
-
Printer must support Capture (see below).
| Vendor | Go version | Capture |
|---|---|---|
| Brother |
2025.2.0.0 Capture version 2025.2.0.0 |
Yes |
| Canon |
2025.1.0.189 Capture version 2025.2.0.142 Login app version 2025.2.0.133 |
Yes |
| Epson | 2025.2.0.0 | No |
| Fujifilm |
2.5.0.2 Capture version 2.4.0.5 |
Yes |
| HP |
2025.2.0.0 Capture version 2025.2.0.0 |
Yes |
| HP Workpath | 2025.1.0.4 | No |
| Konica Minolta |
2025.2.0.0 Capture version 2025.2.0.0 |
Yes |
| Kyocera |
2025.1.0.4 Capture version 2025.1.0.4 |
Yes |
| Lexmark |
2025.2.0.28 Capture version 2025.2.0.45 |
Yes |
| Ricoh |
2025.2.0.13 Capture version 2025.2.0.36 Installer version 2025.2.0.13 |
Yes |
| Xerox |
2025.2.0.0 Capture version 2025.2.0.0 |
Yes |
Requirements for capture with mobile
-
Users need to update their Printix App version.
| Platform | Version | Capture |
|---|---|---|
| Apple iOS/iPadOS | 3.0.1 | Yes |
| Google Android | 3.0.1 | Yes |
Checklist
Want to capture at the printer?
-
Install Printix Capture
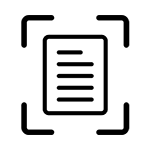 so users can sign in at the printer with ID code or card to
capture documents: [ Yes | No ]
so users can sign in at the printer with ID code or card to
capture documents: [ Yes | No ]
-
Check requirements.
-
Want to capture with mobile?
-
Users want to use Printix App on their phone to capture and deliver images to their selected workflow destination: [ Yes | No ]
-
Check requirements.
-
What workflows do you want to create?
-
Email
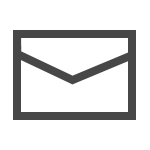 as workflow destination: [ Yes | No ]
as workflow destination: [ Yes | No ]
-
You can configure the subject of the email to not be empty by default.
-
-
Microsoft OneDrive
 as workflow destination: [ Yes | No ]
as workflow destination: [ Yes | No ]
-
You must have the global administrator role in Microsoft Entra ID to grant access to Microsoft OneDrive.
-
You must use Microsoft Entra groups if you have any users whose email addresses are different from their User Principal Names (UPNs).
-
-
Microsoft SharePoint Online
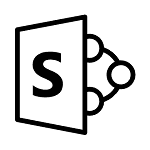 as workflow destination: [ Yes | No ]
as workflow destination: [ Yes | No ]
-
You must have the global administrator role in Microsoft Entra ID to grant access to Microsoft SharePoint Online.
-
-
Connector
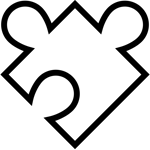 as workflow destination: [ Yes | No ]
as workflow destination: [ Yes | No ]
To whom should workflows be available?
-
Want to make workflow available to selected groups: [ Yes | No ]
-
You must have the global administrator role in Microsoft Entra ID to enable Microsoft Entra groups.
-
You must have a Google Workspace administrator account to enable Google groups.
-
-
If no group is selected, the activated workflow becomes available to all users.
-
Workflows that are not active can only be used by you as an administrator.
-
