Computer properties
To get here:
-
Select Menu .
-
Select a computer's Hostname or select More
 and then
Modify.
and then
Modify.
On the
Setup
![]() tab, you can view the properties of the computer.
tab, you can view the properties of the computer.
Additional tabs:
Info
-
Version
The version number of the Printix Client running on the computer.
-
Address
The addresses of the computer.
-
SSID
SSID of the Wi-Fi network the computer is connected to.
-
External IP
The external IP address of the computer.
-
System
The Windows or macOS edition the computer is running.
-
Type
The type of the computer (Server, Desktop, and Laptop).
-
Status
The status of the computer:
-
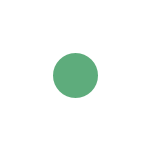 Online
Online
-
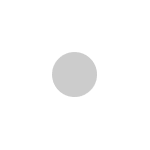 Offline
Offline
-
-
Test connection
Select this to update the connection of the computer. It will respond Test OK if the connection to the computer is working.
Network
-
Test network
Test if communication to the network's gateways is working. For each registered network the computer is on, it will test each registered network's gateways and report either OK or Connection failed. If the computer has an adapter that is on an Unknown network, testing is not supported and the result is marked as - (minus). Testing the network may take minutes rather than seconds if the network has many gateways.
-
Ping network address
Verify if a printer can be reached by this computer (responds to the ping request). Select the Printer
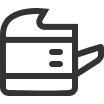 icon to select one of the printers on the network or paste the
network address from the clipboard. On the
Printer properties page,
Printers page, and
Unregistered printers page, you can copy the printer's network address to the clipboard by
hovering on the address and then selecting the appearing
Copy address
icon to select one of the printers on the network or paste the
network address from the clipboard. On the
Printer properties page,
Printers page, and
Unregistered printers page, you can copy the printer's network address to the clipboard by
hovering on the address and then selecting the appearing
Copy address
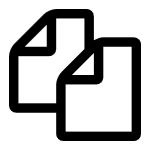 icon.
icon.
-
Adapters
Lists the computer's network Adapters (for example, one for LAN and one for Wi-Fi). You can see the Gateway IP and Gateway MAC address for each network adapter.
If the computer is on an Unknown network, you can, for the gateway you want to add, either:
-
Select Select network to add the gateway to an existing network.
-
Select a network. Optionally, enter part of the network name to search for it. Select Select network.
-
Site managers can only select networks belonging to managed sites.
-
-
Select Create new network to create a new network with this gateway.
-
Enter Network name and select Create new network.
-
-
-
Virtual adapters
This is relevant if printing must work when no physical computer with Printix Client is online on the printer network or if printers and computers are kept on separate networks (zero trust). The computer must be able to route (through VPN) to the printers on the printer networks. The computer, preferably a server, will typically run in the cloud, for example Azure.
Settings
-
Act as capture gateway
Optionally, select Act as capture gateway if the Printix Client on this computer should be the preferred choice for handling scanned documents from printers with Printix Capture and delivering these to the selected workflow destination. The selected computer should be one that is likely to be online. The setting is relevant for Windows computers and is ignored on Mac computers. Printix Cloud will otherwise automatically select an online Printix Client on the printer's network if none of the preferred computers are online.
-
Act as print gateway
If a printer does not support PDF, the PDF document must be processed using a matching print driver before it can be sent to the printer. This requirement applies to Print Anywhere documents and documents printed through Printix Chromebook. Select Act as print gateway if Printix Client on this computer should be the preferred choice for processing and printing the document, and if required, add the print queue and print driver. The selected computer should be one that is likely to be online. If the computer runs Windows, the document will also be processed according to the print queue's print driver configuration and thereby finishing options.
If your school's students are using Printix Chromebook, you can create a robust setup, configuring a number of desktop computers that are online anyway, to act as print gateway. That way, PDF documents are primarily processed by these computers rather than other computers, such as teachers' laptop computers.
If you are using Groups to grant Exclusive access to print queues that have Process PDF/XPS selected, or print queues that reference a printer that does not support PDF/XPS printing, then you MUST ensure the user signed in to Printix Client on this computer is also a member of those groups. Otherwise, the document will not be printed.
-
Use computer's static IP address for SSL certificate
Select Use computer's static IP address for SSL certificate if the Printix Client on this computer does not have a fully qualified domain name and only has a static IP address. While this setting is enabled, Printix Go accesses the Printix Client through its IP address when using a capture workflow.
If the computer's static IP address changes, the Printix Client must be uninstalled and installed again.
-
Allow computer to look up users
It is only relevant to select this in Azure Virtual Desktop and Remote Desktop Server (RDS) environments. If selected, the Printix Client can use alternate methods to establish who the printing user is when it is not the signed-in user. The method may, for example, involve the domain, email address, and the Microsoft Entra user property onPremisesSamAccountName.
Discover
-
Select this to discover printers you suspect were not found during the initial discovery.
-
You can discover additional printers by installing Printix Client on print servers and then start discovery on these.
-
The result is securely and silently transferred to the Printix Cloud without any required interaction from the user on the computer.
-
Computer must be available.
-
-
Optionally, select an SNMP configuration.
