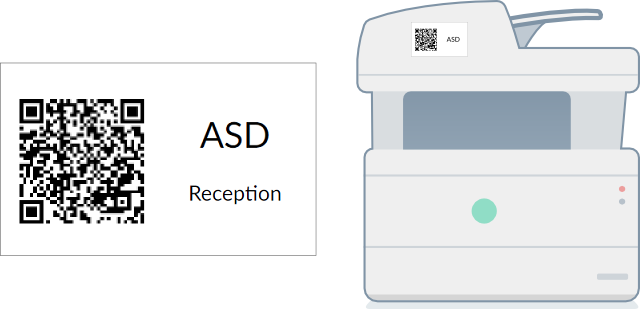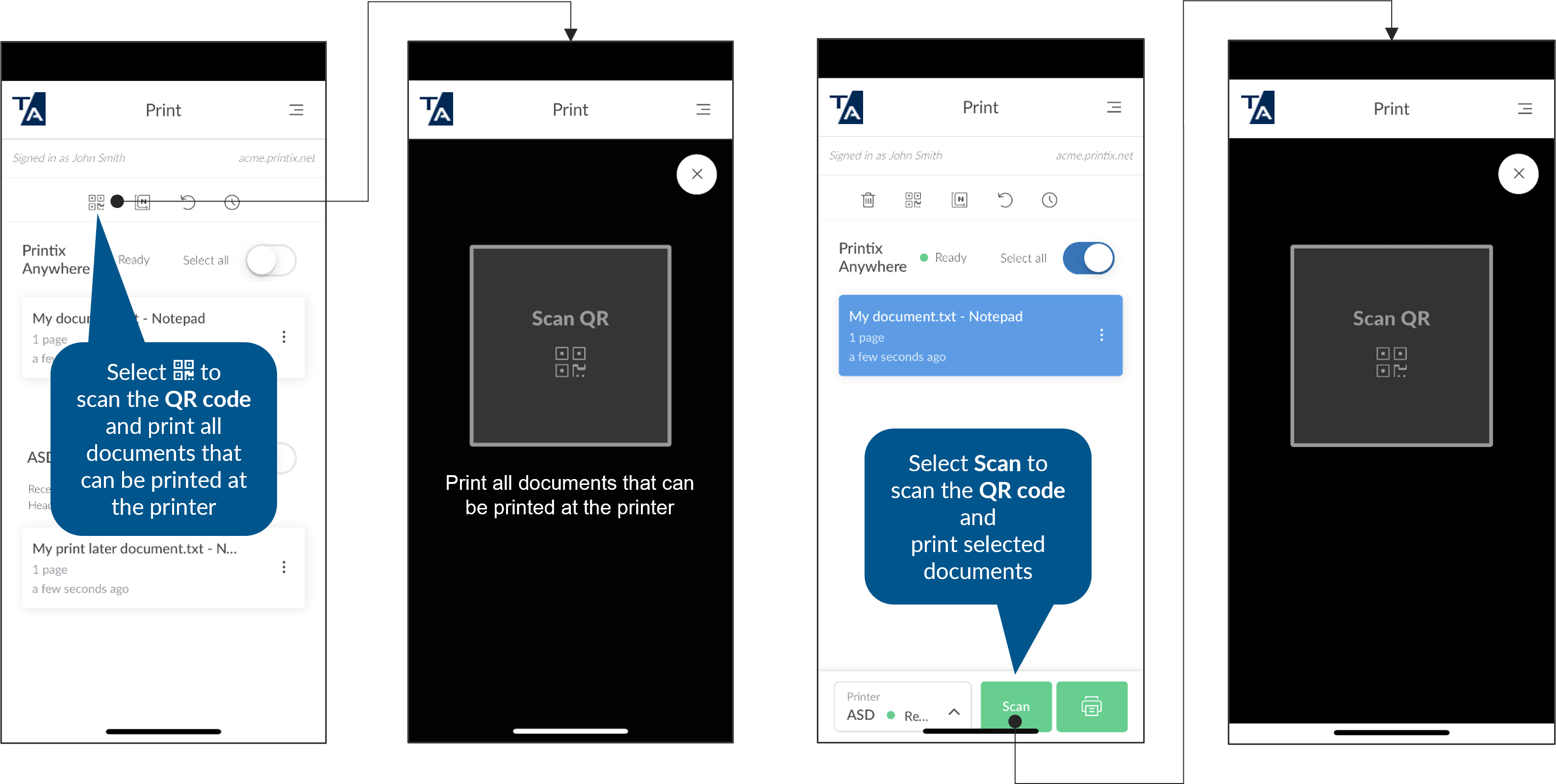How to scan QR codes
Printix App for Android and iOS/iPadOS
- Open the Printix App on your phone or tablet.
-
To print all matching documents (Print Anywhere and Print Later), select the QR code
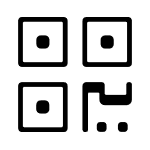 icon at the top of the page.
icon at the top of the page.
To print selected documents (Print Anywhere or Print Later), you can A) Select the QR code
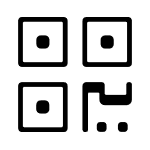 icon at the top of the page
or,
B) Select
Scan at the bottom of the page.
icon at the top of the page
or,
B) Select
Scan at the bottom of the page.
-
Android
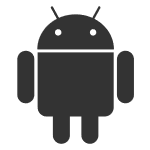
If asked, select Allow to allow the Printix App to take pictures and record video.
-
iOS/iPadOS

If asked, select OK to allow the Printix App to access the camera to scan QR codes.
-
-
Use the camera to scan the QR code on the printer ID sign.
-
The message Invalid QR code will appear if the QR code does not reference a printer.
-
The message Document is not for this printer will appear if the scanned QR code does not match the selected Print Later documents. Select Close.
-
-
If multiple print queues exist for this printer, you may be prompted to select one. You are not prompted if only
one of these print queues is marked as favorite
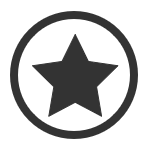 .
.
Selected documents will start to print.
Printix App
-
Use the camera to scan the QR code on the printer ID sign.
-
With iOS/iPadOS 11 or higher, you can use the camera app to scan the QR code.
-
With Google App installed on your Android phone or tablet, you can activate Google Screen search to scan the QR code.
-
If your QR Scanner App (not part of Printix) offers you to open the link in a browser, then choose this.
-
- Sign in to the Printix App.
-
Select the Print Anywhere document.
-
If multiple print queues exist for this printer, the print queue is automatically selected among these print queues.
-
-
Select
Print.
Selected documents will start to print.